Instalación del cliente de túneles SSL en Windows
Si no ha descargado aún el cliente de túneles SSL, llamado Forticlient VPN, puede encontrar los enlaces de descarga de los distintos clientes a través del portal Web: https://tuneles.uma.es:10000, o directamente desde la web del fabricante.
Al arrancar el instalador (y confirmar en Windows que dicho instalador puede hacer cambios en su equipo) se le mostrará la pantalla de bienvenida. Asegúrese de que está marcada la casilla junto al mensaje "Yes, I have read and acept the..." y pulse el botón Next.
En la nueva ventana deberá estar ya seleccionada la casilla junto a Secure Remote Access. No cambie nada y pulse el botón Next.
A continuación, en la pantalla para configurar el directorio de destino del software, no cambie nada y pulse de nuevo el botón Next.
Se le mostrará la pantalla de inicio de la intalación, donde debe pulsar el botón Install.
Tras unos minutos en los que el instalador descarga el resto de componentes que necesita y prepara el software, aparece la ventana final del instalador informando que se ha completado el proceso. Pulse el botón Finish.
Durante las últimas fases de la instalación o una vez finalizada ésta, aparecerá brevemente un mensaje de que FortiClient está haciendo una revisión de seguridad de su equipo, que desaparece automaticamente.
Configuración del cliente
Una vez instalado, debe abrir y configurar el cliente. Use el acceso directo a FortiClient VPN en su Escritorio para abrir el programa. Cuando cargue, pulse Configure VPN en la parte inferior.
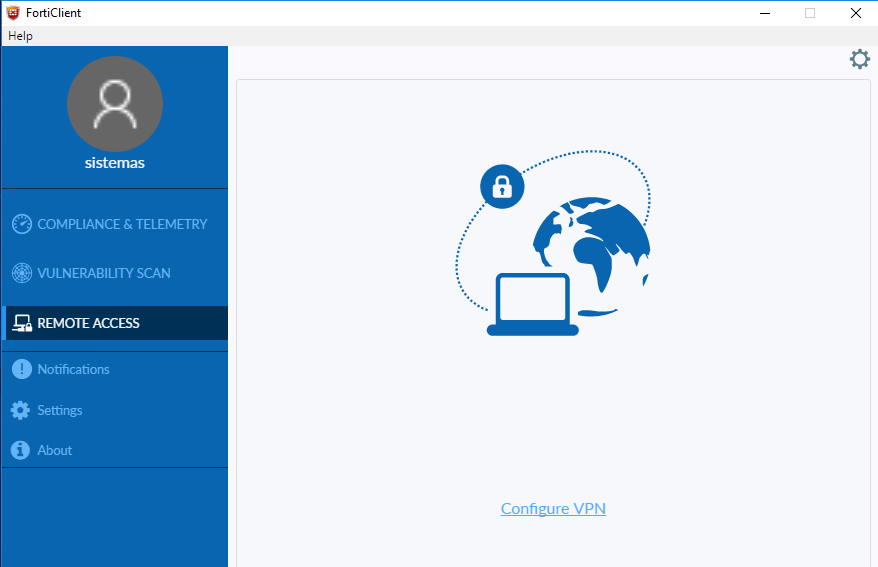
Complete los datos de la siguiente ventana, tal y como se muestran en esta pantalla:
- VPN: SSL-VPN
- Connection Name: Tunel SSL UMA
- Remote Gateway: tuneles.uma.es
- Marque la casilla Customize port e introduzca 10000 en el campo correspondiente
- Opcionalmente, puede marcar la opción Save login e introducir sus datos de usuario (en formato cuenta-usuario@uma.es) y contraseña. En este caso, no se le pedirán cada vez que intente conectar, pero tenga en cuenta que cualquier persona con acceso a su equipo podrá iniciar la conexión igualmente.
- Haga click en Save
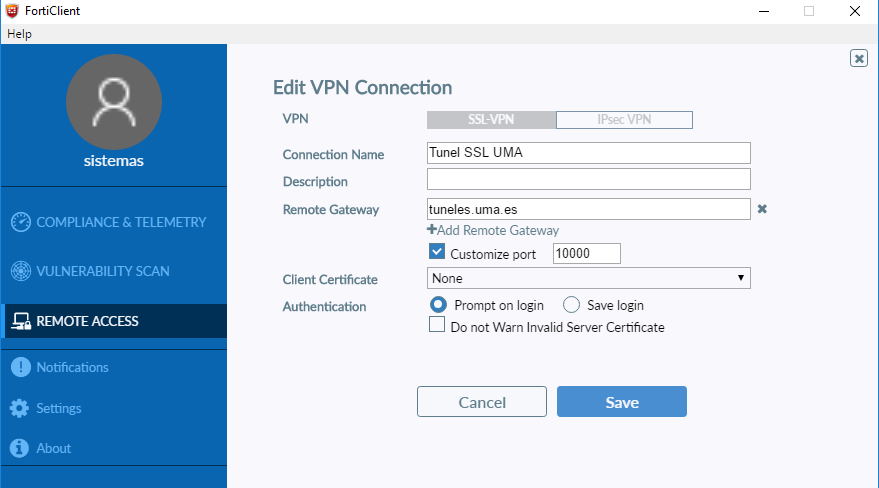
El cliente pasa ahora a la ventana de conexión. En ella, debe introducir sus credencias de usuario (si no los ha salvado en el paso anterior) y pulsar Connect.
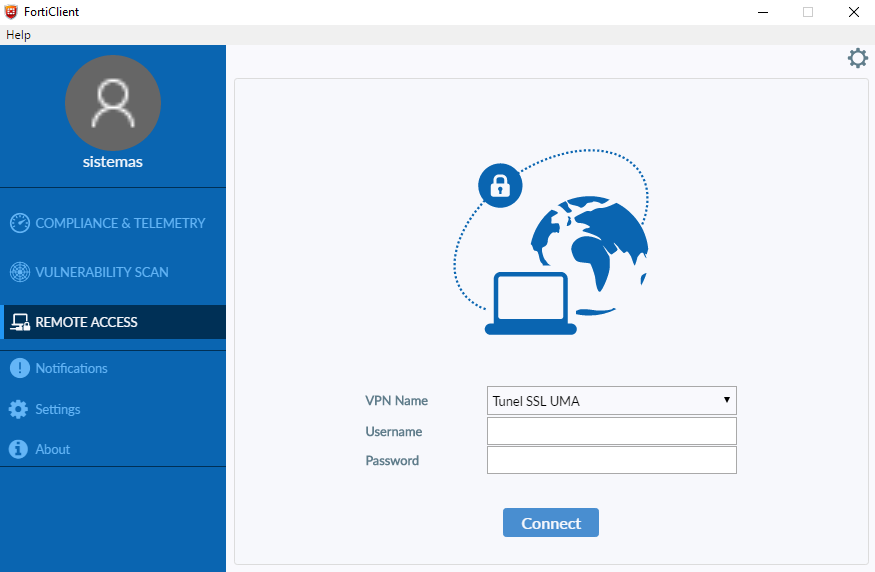
Una vez completado el proceso de conexión, debe aparecer una pantalla como esta, que le indica el estado, el tráfico intercambiado y algunos otros datos. También le permite desconectar el túnel cuando ya no quiera seguir usandolo.
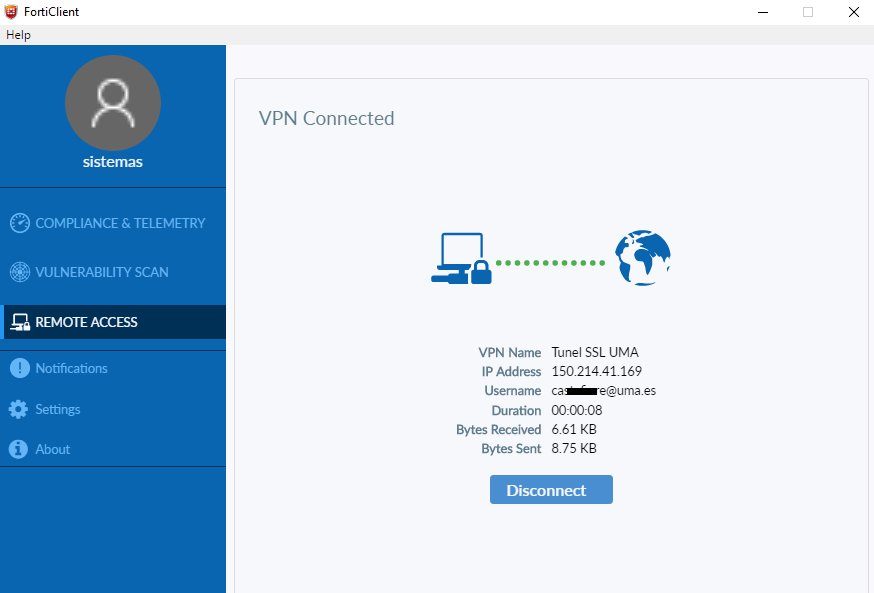
A partir de este momento, puede utilizar cualquier otro programa para disponer de la conectividad a los distintos servicios que le proporciona el túnel. Por ejemplo, podrá abir algún programa cuya licencia deba ser obtenida cada vez desde el SCI.




