Registro de códigos QR
>Ver videotutorial
CodCod
El servicio de registro de códigos QR de la UMA, que hemos denominado CodCod, tiene como finalidad crear códigos QR personalizados para utilizar como control de presencia de personas en una determinada actividad (estudiantes en clase, en prácticas, asistentes a unas jornadas, seminario, curso de formación) de manera que no tengas que "pasar lista" sino que los mismos asistentes, mediante el escaneado del QR que les ofreces, anoten su asistencia al evento.
Para utilizarlo, accede al servicio, que está ubicado en DUMA y al que está autorizado cualquier PDI o PTGAS de la UMA. Desde ahí, crea tu QR con las condiciones que necesites y accede posteriormente al listado de asistentes.
Por su lado, los asistentes tan sólo tendrán que escanear el código QR que les ofrezcas. Este escaneo se debe realizar desde la app de la UMA con la utilidad de escaneado que está ubicada en la esquina superior derecha de la pantalla del móvil.
Acceso a la aplicación
Como se ha indicado, el acceso a la interfaz web para gestionar los códigos QR está restringido al personal de la Universidad (PTGAS y PDI), mientras que la captura en la aplicación móvil está abierta a toda la comunidad universitaria.
La interfaz web para creación y gestión de códigos QR se encuentra dentro de https://duma.uma.es -> Mis Datos -> Servicios -> CodCod. El acceso directo es https://duma.uma.es/codcod/
Clasificación en pestañas de mis QR
Cuando entras en la interfaz web (https://duma.uma.es/codcod/) verás diferentes opciones de trabajo con CodCod. De forma muy esquemática, las pestañas denominadas "Propios" corresponden a QR creados por tí, y las denominadas "Compartidos" corresponden a QR creados por otra persona pero cuya administración comparte contigo:

Propios activos: Son los QR que has creado y que están actualmente activos. Se considera que un código está activo hasta siete días después de haber finalizado el periodo de uso.Pasados esos siete días, la información sobre ese código pasará a la pestaña de "Propios usados".
Propios usados: Son los QR que has creado y que llevan más de siete días con su periodo de uso finalizado.
Compartidos editables: Códigos QR generados por otra persona que te ha autorizado a compartir su administración. Por ejemplo persona con quien compartes la organización de la actividad.
Compartidos usables: Similares a los "Propios activos". Son los QR generados por otra persona, quien los comparte contigo y que, al igual que en el caso de los QR propios activos, pasan a la pestaña de "Compartidos caducados" pasados siste días de su finalización.
Compartidos caducados: Similares a los "Propios usados" pero para QR que comparten contigo.
Radar QR: Es una utilidad diseñada para usar en casos donde necesitas conocer quiénes estaban "cerca" de una determinada persona durante un escaneado. En concreto, esta opción hace una búsqueda de las personas que escanearon con la app UMA los mismos códigos QR que escaneó la persona que designemos, a la que llamaremos PERSONA INICIAL. Por ejemplo, si hemos usado un QR para registrar a las personas que estuvieron en una misma actividad (en aula, laboratorio, seminario, etc), podemos querer conocer quiénes estaban físicamente allí. Para ello, identificamos a una persona (persona inicial) que sabemos que sí estaba, y hacemos una búsqueda de los que estaban cerca durante un lapso de tiempo. La búsqueda cubre un INTERVALO temporal alrededor del momento en que la persona inicial escaneó el QR. Por ejemplo, si se establece un INTERVALO de 60 minutos, se mostrará a aquellas personas que escanearon los mismos códigos que la persona inicial en el INTERVALO comprendido entre 60 minutos antes y 60 minutos después del escaneo de la persona inicial. De esta forma podemos conocer si se realizó algún escaneado lejos del lugar físico de la actividad.
Los datos solo se guardan durante 21 días, por lo que no se podrán encontrar coincidencias más antiguas. Puedes copiar la tabla de resultados y pegarla en una hoja Excel para utilizarlos posteriormente.
Mis escaneos: Ofrece un listado de los escaneos que has realizado a otras personas durante los últimos 120 días.
Creación de un QR
Para crear un código, pulsa en el botón "Nuevo código" que aparece en la pestaña "Propios activos":
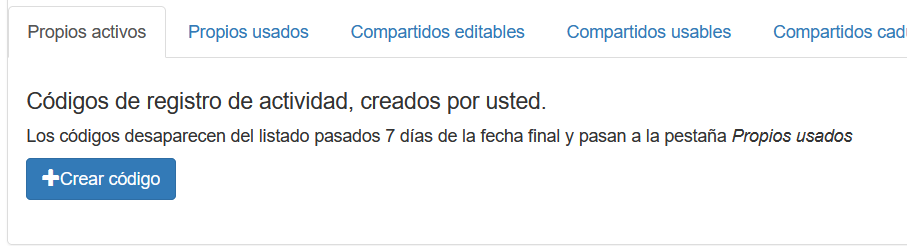
Se mostrará la siguiente pantalla donde deberás describir las características que tendrá tu QR:
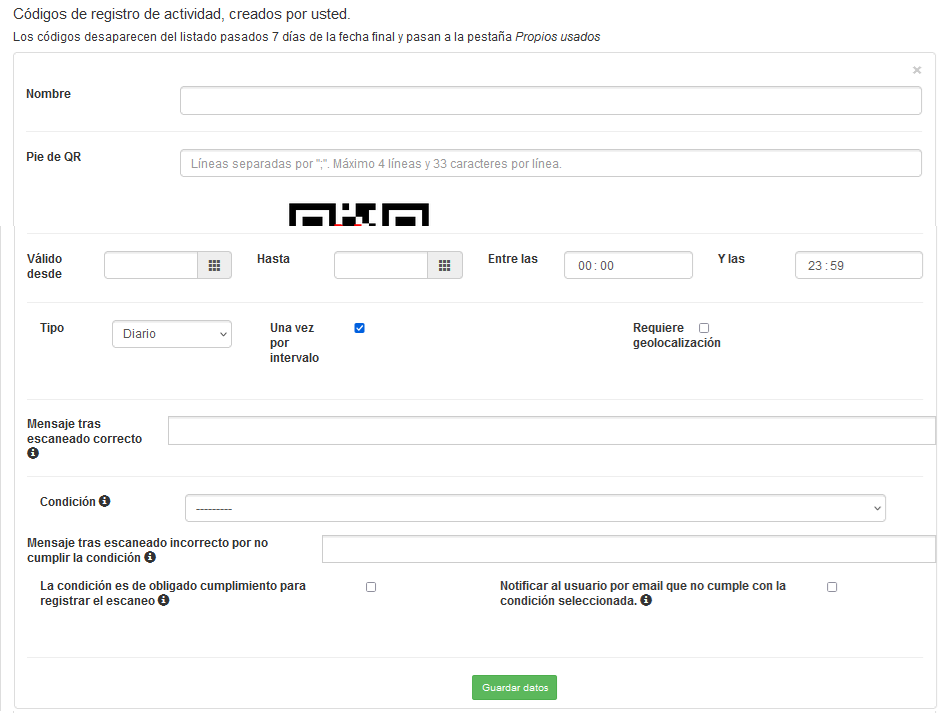
Los campos que aparecen en el formulario son los siguientes:
- Nombre: Nombre para identificar este QR entre todos los que crees.
- Pie de QR: Un texto que puedes poner para que aparezca bajo el QR que deben escanear. Por ejemplo: "Control de asistencia a práctica del 3 de marzo". Puedes poner hasta 4 líneas de 33 caracteres cada una.
- "Válido desde", "Hasta", "Entre las" y "Y las": Campos que sirven para definir las fechas horas y minutos en las que el código es válido. Si alguien intenta escanear un código fuera del horario definido aquí, se le devolverá un mensaje de error y no se registrará dicho escaneo en la base de datos.
- Tipo:
- Diario: Sólo se podrá capturar una vez al día durante el periodo de vigencia del código (campos "Válido desde", "Hasta", "Entre las" y "Y las"). Si anotamos un periodo de varios días con un intervalo diario (por ejemplo de 10 a 11), se puede indicar que solamente se permite un escaneado en todo el tiempo de actividad, o un escaneado por cada intervalo diario.
- Verificar presencia: Se podrá capturar el código según lo definido en los campos "Válido desde", "Hasta", "Entre las", "Y las", "Cada" y "durante". Está diseñado para "pasar lista" cada intervalo de tiempo. Por ejemplo, si una actividad dura 5 horas y quieres que se controle la presencia cada hora, podrías poner que se active "Cada" hora, "Durante" 5 minutos, lo que abriría el escaneado cada hora y durante tan solo los 5 primeros minutos de esa hora. Fuera de esos intervalos no se podría escanear.
- Inscripción: Diseñado para casos en los que el uso del QR es la inscripción en una actividad. Puedes indicar el número de plazas ofertadas, a partir del cual no dejará leer más QR. Por ejemplo, organizamos un seminario en el departamente y digeneramos el QR de inscripción que ponemos en la página web. Con sólo la lectura del mismo mediante la app de la UMA, las personas quedan registradas hasta el agotamiento de las plazas ofertadas.
- Requiere geolocalización:

En las modalidades "diario" y "verificar presencia", puede activarse la opción de geolocalización para conocer la ubicación física de la persona que ha escaneado el código. En este caso sólo se podrá capturar el código si el usuario ha dado permisos a la app para usar la geolocalización, al menos durante el uso de la misma. Si no se autoriza su uso, el usuario recibirá un mensaje de error indicando que debe enviar su localización o no podrá realizar el escaneado.
- Mensaje tras escaneado correcto: texto que le aparecerá a la persona tras escanear el código en la aplicación móvil cuando todo ha ido bien.
- Condición: Colectivos que pueden realizar el escaneado
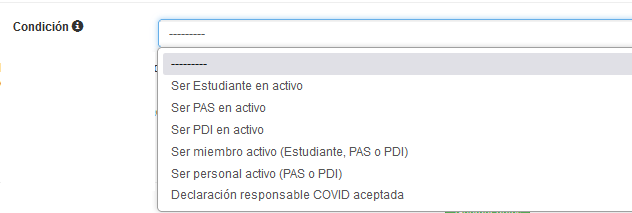
Podemos hacer que se informe a las personas mediante el envío de un email, de que han intentado escanear un QR al que no estaba autorizado por no pertenecer al colectivo cuya condición hemos establecido.
Ejemplo:
Creación de un formulario sencillo para registrar la asistencia a una práctica:
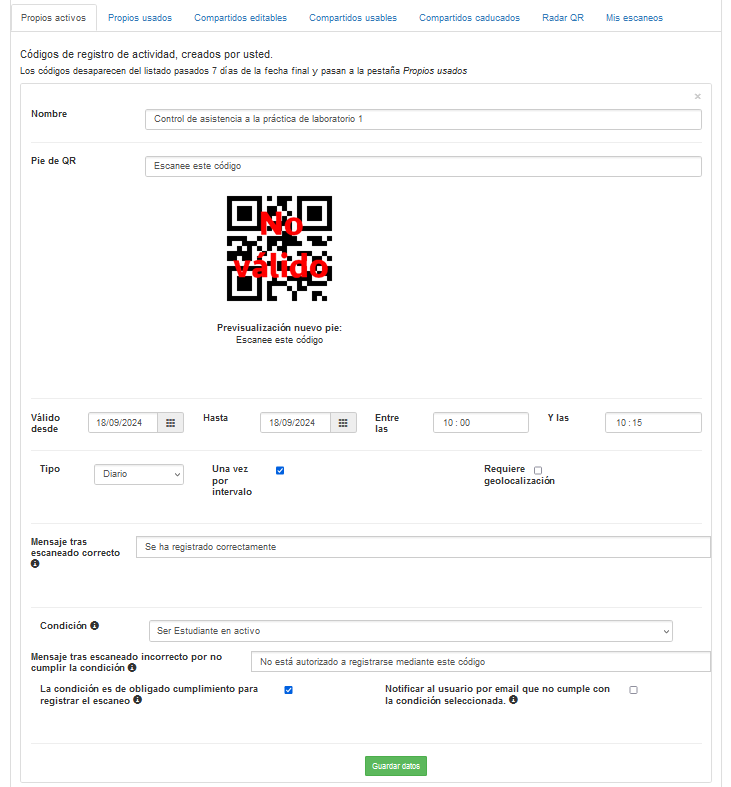
Tras rellenar el formulario de creación y pulsar en el botón "Guardar datos", se nos mostrará la información sobre nuestro código y una imagen del QR lista para descargarla e imprimirla o mostrarla en una pantalla para que la capturen:
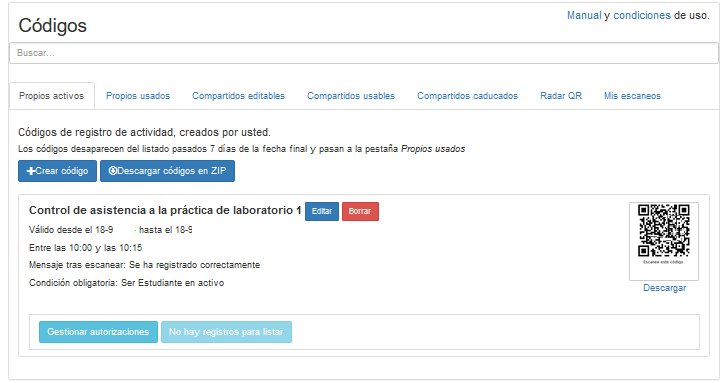
Si ahora se quiere utilizar dicho código, sólo hay que descargar el código que aparece a la derecha y ponerlo donde se quiera mostrar para que lo capturen, como, por ejemplo, una presentación en clase o un folio en una pared.
El botón inferior que ahora dice "No hay registros para listar", se activará mostrando el número de registros que han escaneado el QR una vez comience el periodo de activación. Desde ese mismo botón podrá ver el listado de personas y descargarlo.
Lectura del QR
El escáner dentro de la aplicación se encuentra en la esquina superior derecha de la app de la UMA o bien en "Mis servicios" (hay que estar identificado) --> Escáner QR -> Escanear. Una vez abierto el escáner, sólo quedaría enfocar el código QR y la aplicación realizará el resto. Tras identificar el código, la aplicación emitirá un pitido y mostrará un mensaje al usuario con información sobre la operación realizada.
Responsabilidad
Quien crea un código QR adquiere la condición de responsable del mismo y del tratamiento de los datos obtenidos con las capturas del mismo.
Captura de código QR
Al capturar un código QR con la app de la UMA se registra la siguiente información:
- Nombre y dirección de correo electrónico de quien lo captura.
- Fecha y hora de la captura.
- Dirección IP desde la que se captura.
- Si se ha autorizado y está disponible, la localización geográfica del dispositivo usado para la captura.
Procesamiento de la información
Esta información se almacena en el servicio DUMA y está disponible para su tratamiento por los responsables del código QR. Quienes tengan acceso a estos registros dispondrán de más o menos información según sus permisos, siendo la mínima disponible nombre y fecha y hora de la captura y, el máximo, toda la información registrada.




