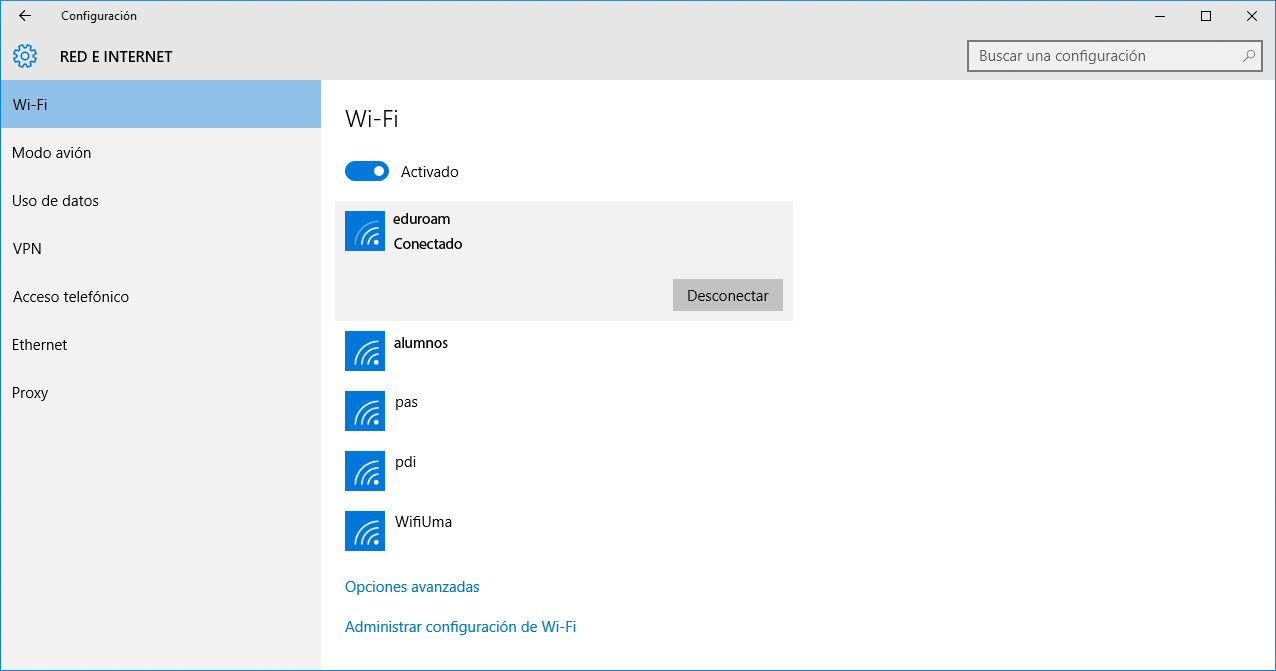El método de instalación manual no es el recomendado. En su lugar, aconsejamos que complete la instalación mediante el procedimiento automatizado.
Hemos detectado que algunos equipos tras la actualización a Creators Update y Fall Creators Update dejan de poder conectar a la red inalámbrica de la UMA. Para solventar este problema, se debe eliminar la configuración de la red existente, desde la opción "Administrar redes conocidas" y configurarla de nuevo siguiendo este manual.
En esta versión de Windows no es necesario instalar ningún software adicional para poder conectar a las redes inalámbricas de la UMA, por lo que solo hay que seguir los pasos que a continuación se detallan.
En el escritorio principal pulse el icono de la wifi para comprobar que las redes inalámbricas de la UMA son visibles.
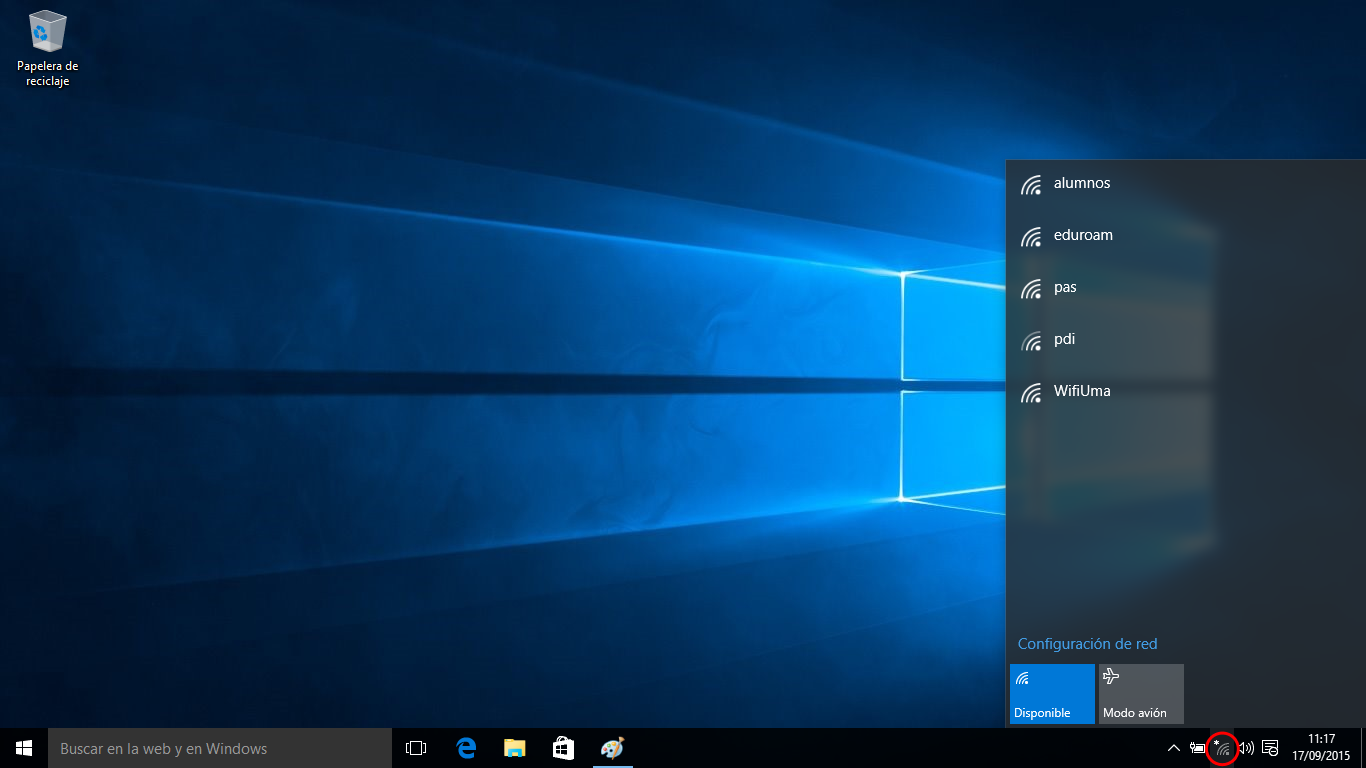
Una vez verificado, pulse el botón derecho sobre el icono de la interfaz inalámbrica que esta en la parte inferior derecha, y seleccione Abrir el Centro de redes y recursos compartidos.
Para Windows 10 con Fall Creators Update, pulse el botón derecho sobre el icono de la interfaz inalámbrica que esta en la parte inferior derecha, y seleccione Abrir Configuración de red e Internet.
En la parte inferior de la ventana, pulse Centro de redes y recursos compartidos para acceder al mismo.
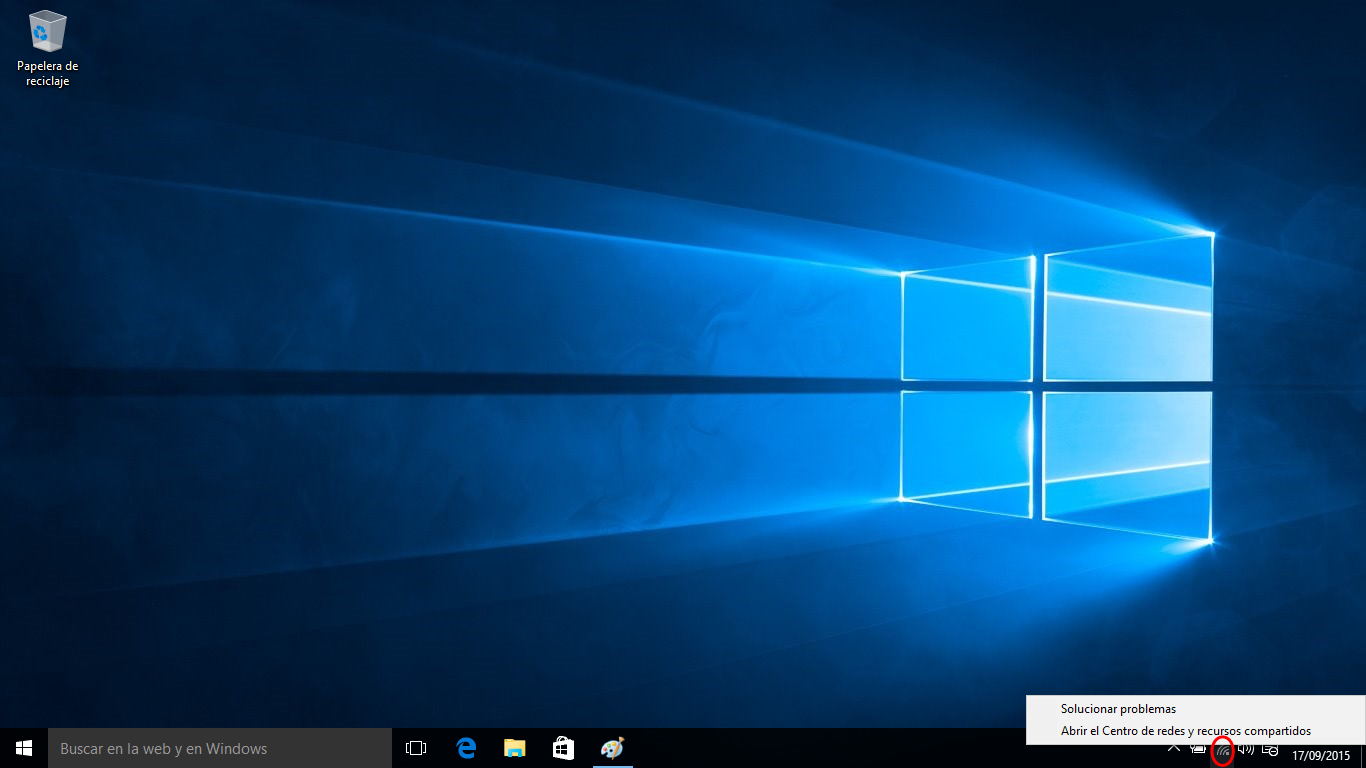
Aparecerá la siguiente ventana. Pulse en Configurar una nueva conexión o red.
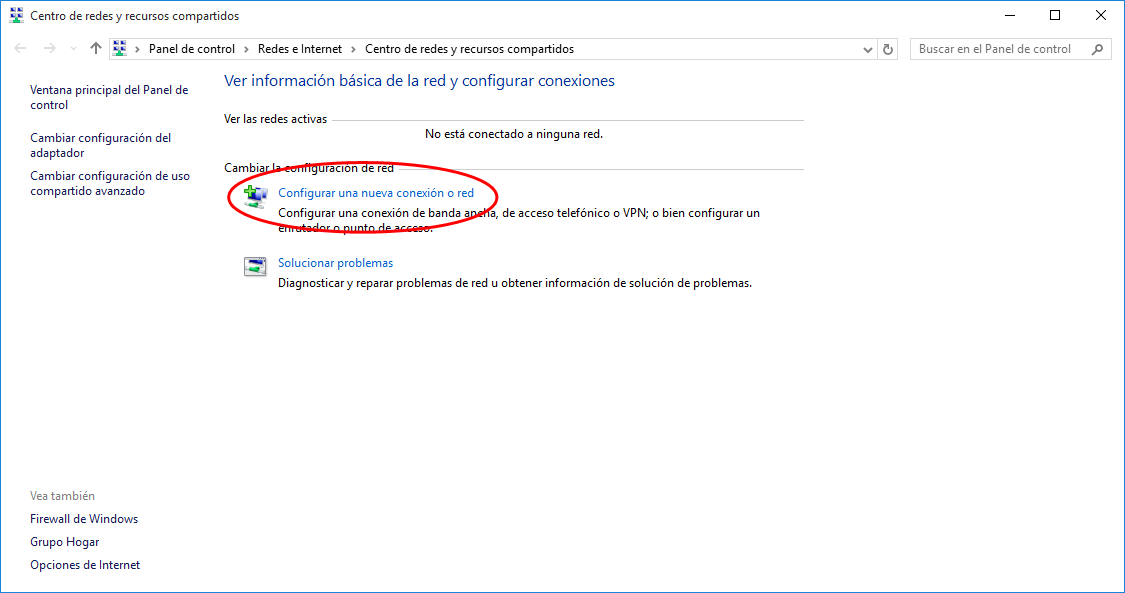
Seleccione Conectarse manualmente a una red inalámbrica
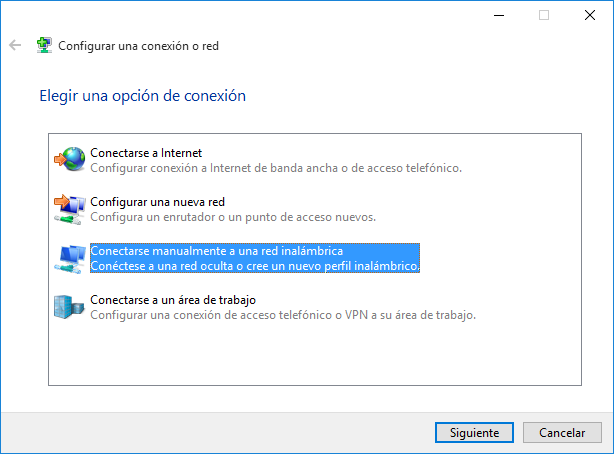
Indique como nombre de la red eduroam. Seleccione WPA2-Enterprise como tipo de Seguridad y pulse Siguiente.
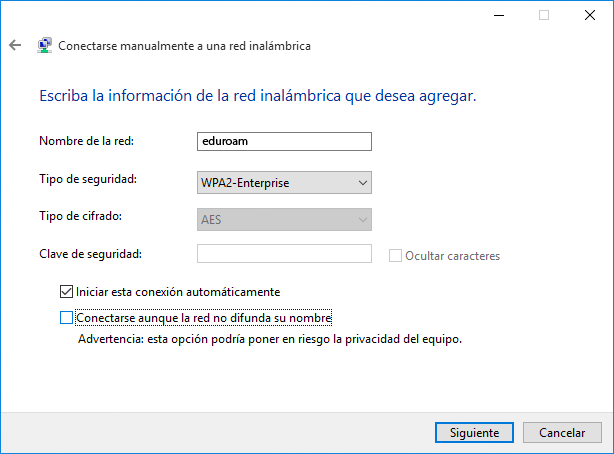
Aparecerá la siguiente ventana. Pulse Cambiar la configuración de conexión.
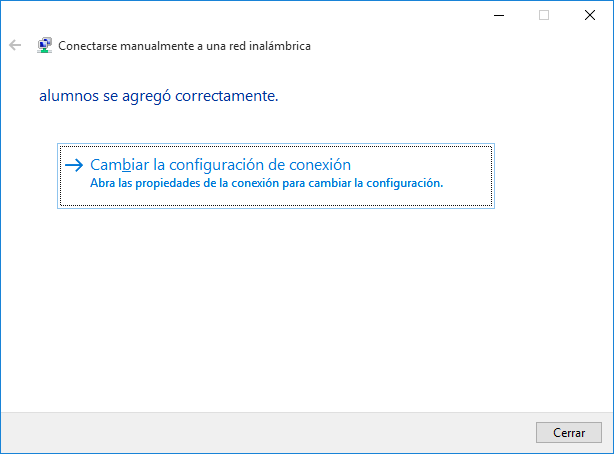
Pulse la pestaña Seguridad y en Método de autenticación de red seleccione: Microsoft: EAP-TTLS y pulse el botón Configuración.
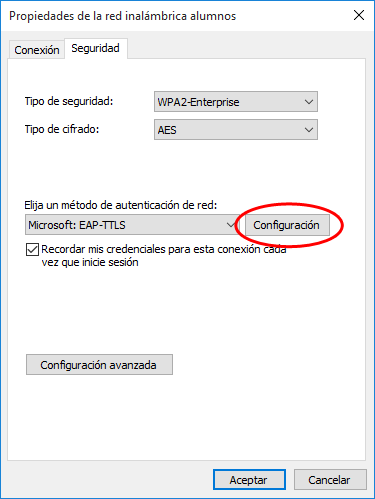
Si no queremos que la contraseña se quede guardada en el equipo, deberemos desmarcar la opción Recordar mis credenciales para esta conexión cada vez que inicie sesión.
En la sección identidad, indique anonymous@uma.es, en Conectar a estos servidores debe indicar .*.uma.es y en Entidades de certificación de Confianza debe seleccionar AAA Certificate Services. Pulse Aceptar.
Si no aparece esta Entidad de certificación deberá instalarla manualmente mediante este archivo: AAA Certificate Services
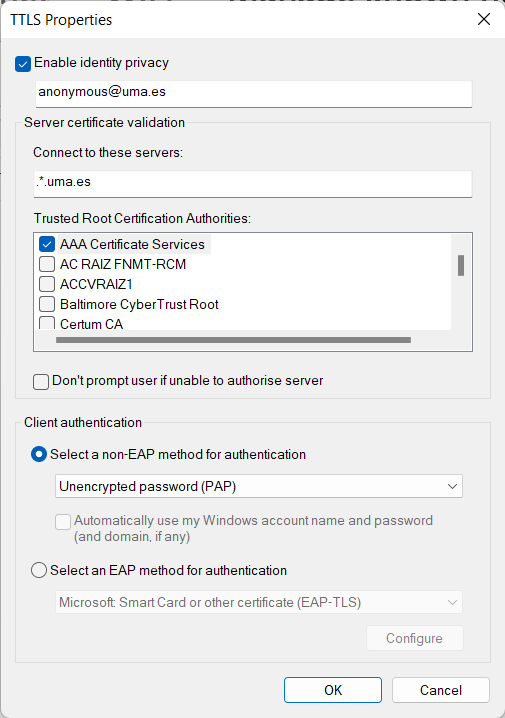
En esta ventana pulse el botón Configuración avanzada.
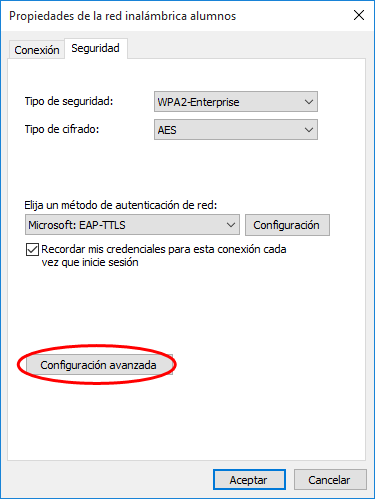
Marque la opción Especificar modo de autenciación y seleccione Autenticación de usuarios. Pulse el botón Guardar credenciales.
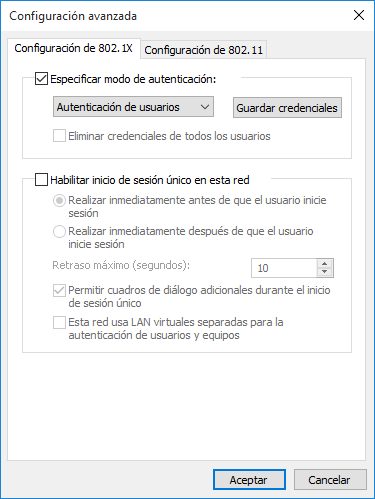
Introduzca en la siguiente ventana su nombre de usuario (p.ej. usuario@uma.es ó usuario@alu.uma.es, etc.) y la contraseña correspondiente. Pulse Aceptar en esta y en el resto de ventanas.
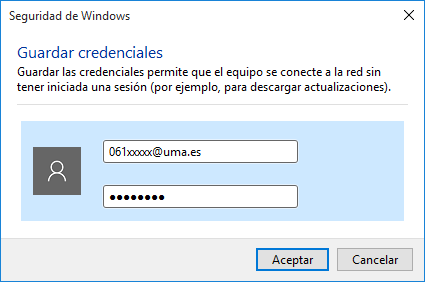
Una vez en el escritorio, pulse de nuevo en el icono de la wifi para ver la lista de redes inalámbricas y pulse en Conectar sobre la que desee tener acceso.
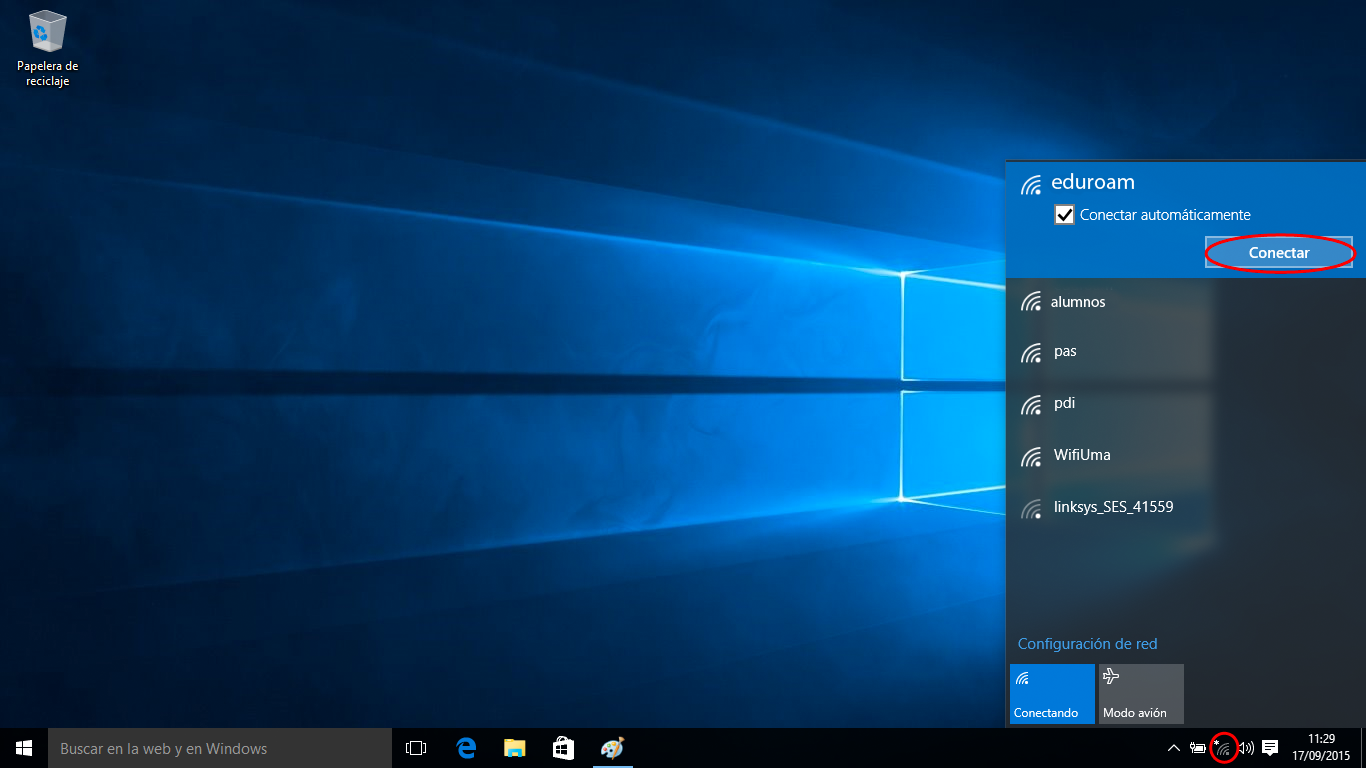
Puede que le aparezca el siguiente mensaje sobre la identidad del servidor, pulse en Conectar.
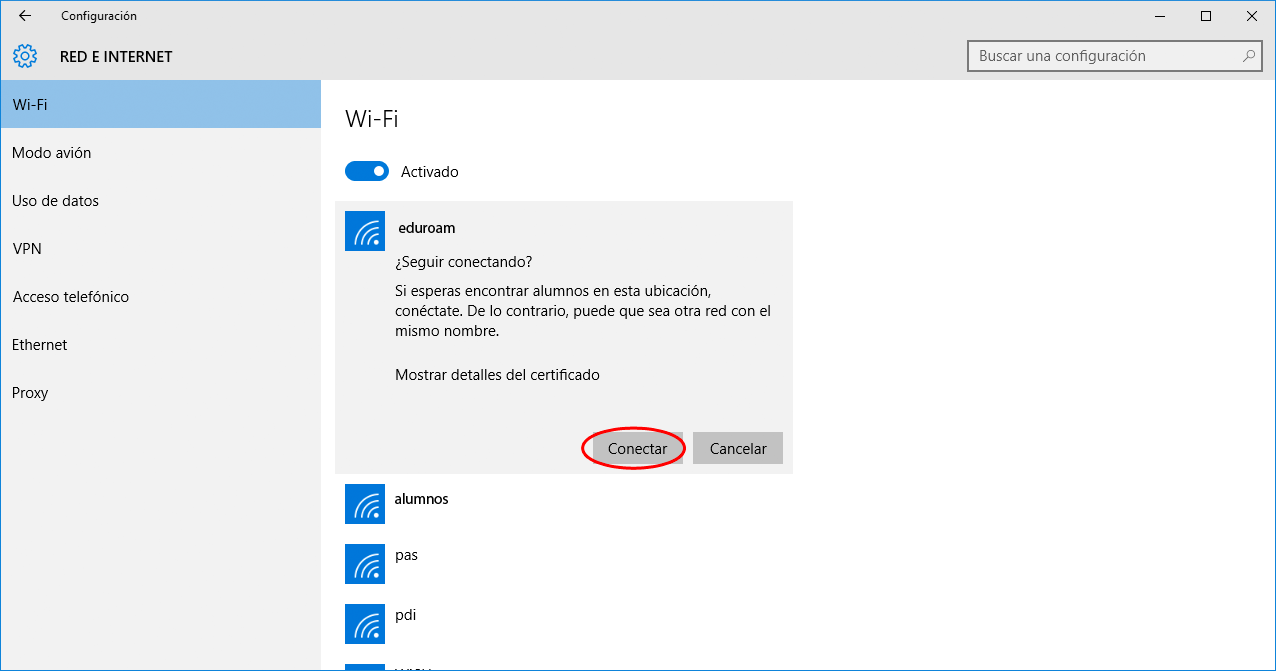
Una vez completada la conexión aparecerá la red seleccionada como Conectada.