
SIN SOPORTE POR PARTE DE MICROSOFT DESDE ENERO DEL 2020. NO RECOMENDAMOS SU USO.
ESTAS INSTRUCCIONES NO ESTAN ACTUALIZADAS DESDE ENERO DE 2020, NI VAN A SER ACTUALIZADAS NUNCA MAS
Dada la similitud de ambos sistemas operativos en cuanto a su configuración para la red inalámbrica, hemos agrupado la documentación. Las imágenes que se muestran en este documento corresponden al sistema operativo Windows Vista. Por favor, tenga en cuenta que las imágenes que aparecen en este documento pueden variar ligeramente entre distintas versiones del software y/o el sistema operativo en su ordenador.
Instalación automática
Para posibilitar la autenticación mediante EAP-TTLS se debe instalar el cliente SecureW2, de libre distribución. Consulte las condiciones de uso de dicho software y cómo obtenerlo en el enlace sobre Instalación de SecureW2.
Arranque el ejecutable, siga el proceso de instalación y reinicie el ordenador antes de continuar con el resto de estas instrucciones.
Esta nueva versión está preparada para realizar automaticamente la instalación y configuración de las redes inalámbricas alumnos, eduroam, pas y pdi. Por tanto, una vez instalado, y tras configurar las características de TCP/IP que se detallan a continuación, le debería ser posible pasar directamente a conectar a la red que elija.
Si por algún motivo el instalador de SecureW2 no ha conseguido configurar correctamente las redes inalámbricas, utilize el resto de este documento para configurar la conexión inalámbrica.
Las configuraciones indicadas a continuación son las aconsejadas para garantizar al máximo la seguridad de las comunicaciones inalámbricas. Puede consultar mas detalles sobre algunos aspectos de seguidad de esta documentación.
Abra el panel de control y seleccione Redes e Internet.
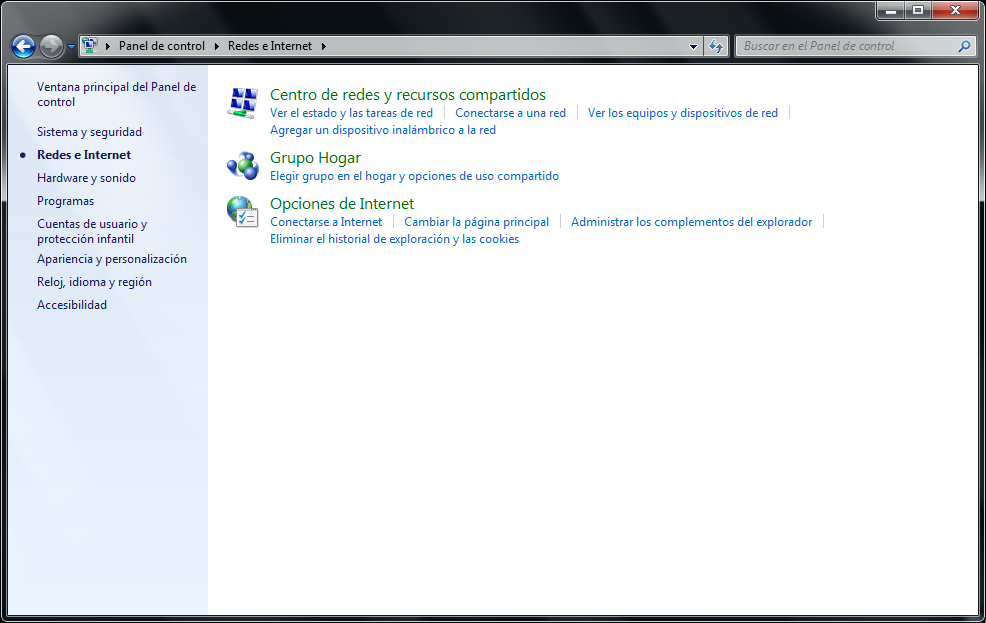
Seleccione Centro de redes y recursos compartidos, y haga click en Cambiar configuración del adaptador (en el lateral izquierdo) para habilitar la obtención de IP y DNS automáticos.
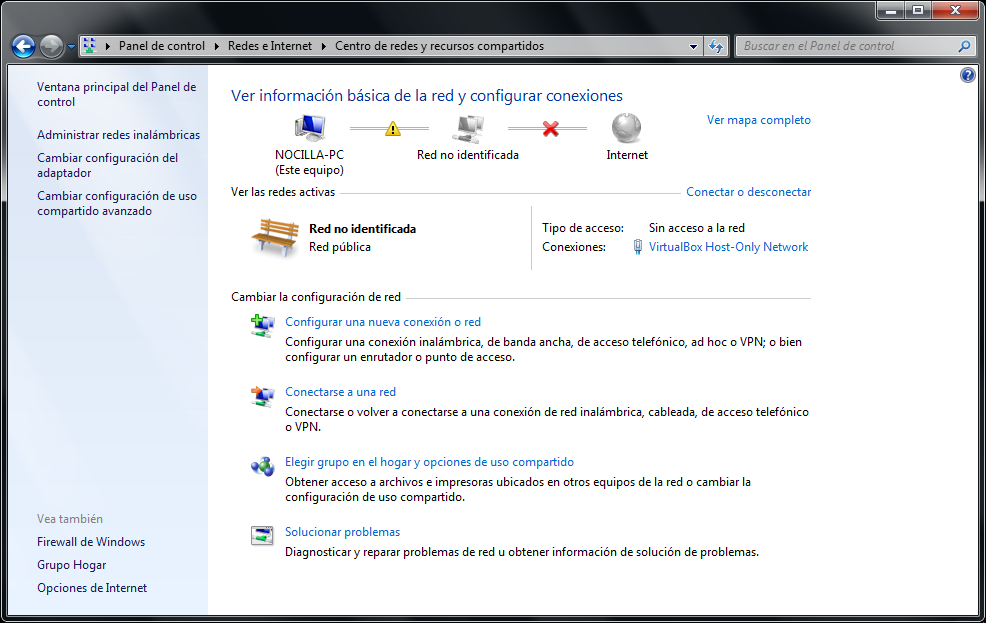
Sobre el icono de redes inalámbricas pulse el botón derecho y seleccione Propiedades.
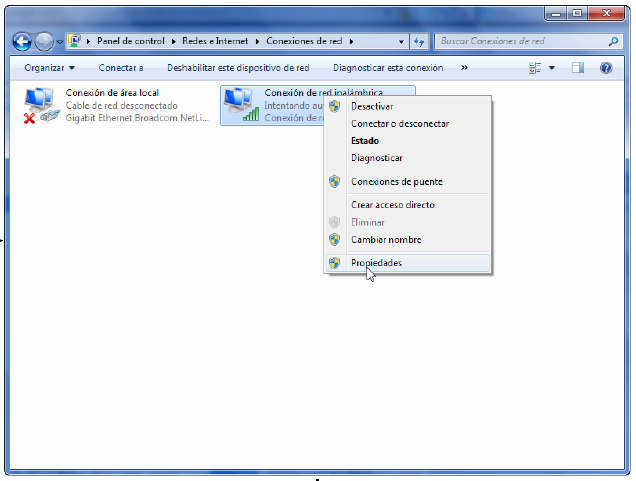
Seleccione Protocolo de Internet versión4 (TCP/IPv4) en la pestaña de Propiedades de Conexión de red inalámbricas. Edite sus propiedades de modo que tanto la dirección IP como el servidor DNS se obtengan automáticamente. Acepte los cambios.
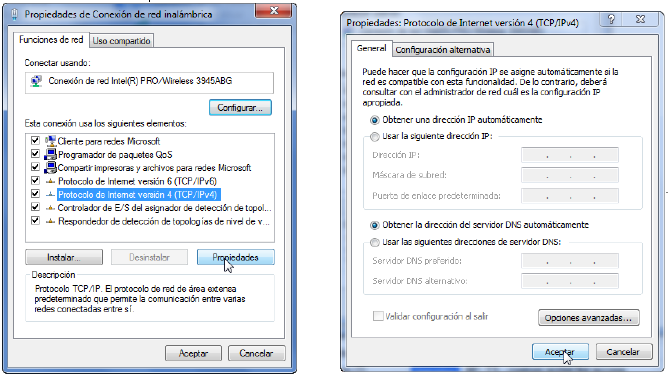
Si ha instalado SecureW2, no necesita seguir configurando nada mas y puede pasar directamente a coenctarse a la red inalámbrica que le corresponda.
Si está realizando una configuración manual, vuelva al Centro de redes y recursos compartidos, y haga click (en el lateral izquierdo) sobre Administrar redes inalámbricas.
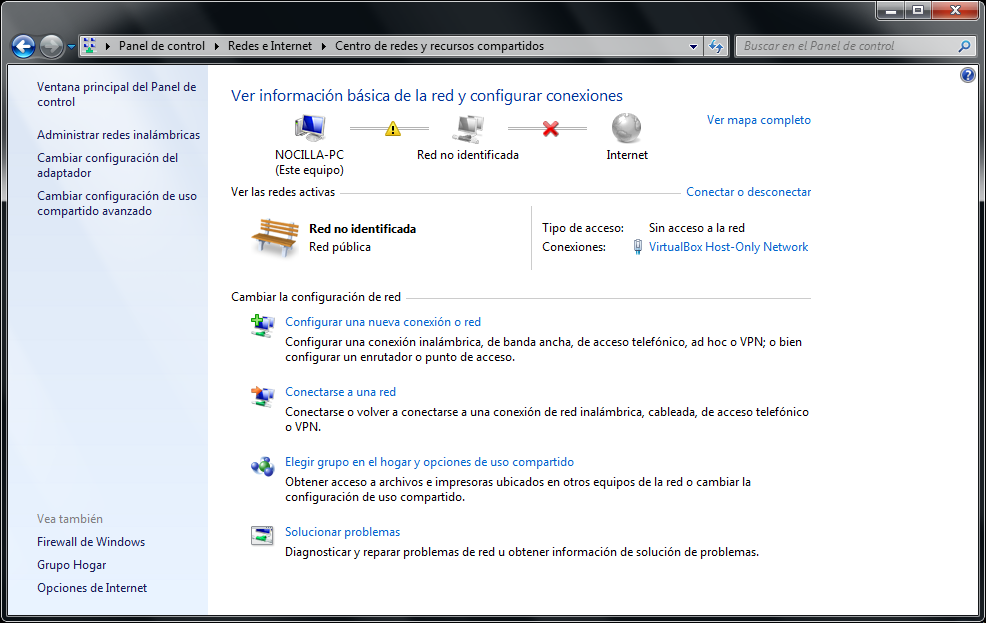
Pulse la pestaña Agregar para obtener la ventana adonde deberá crear manualmente un perfil de red.
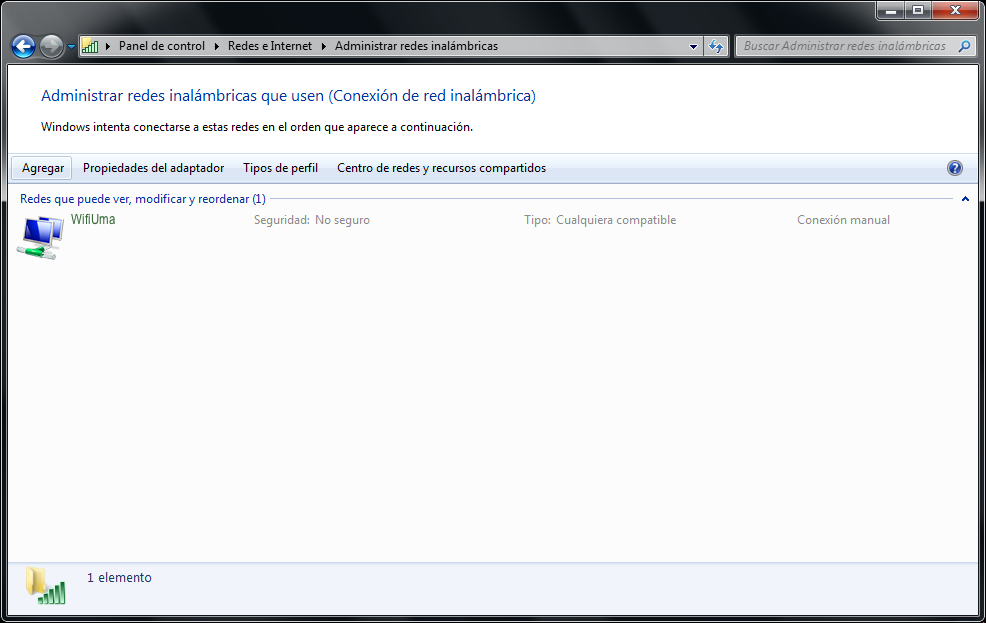
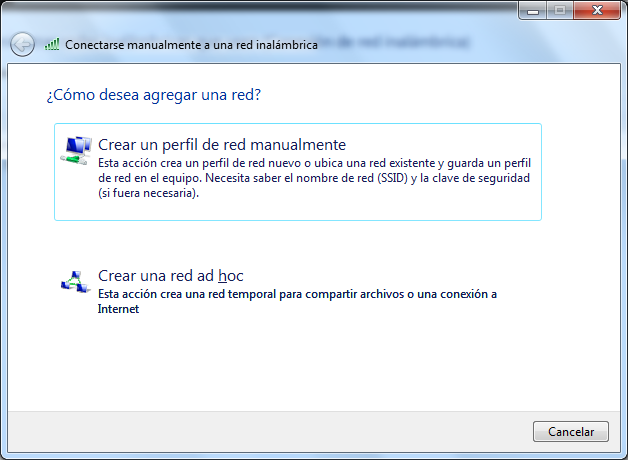
Indique el nombre de la red a la que se desea conectar según el colectivo al que pertenezca (alumnos, pas, pdi, ...). Seleccione WPA2-Enterprise como Tipo de Seguridad y en Tipo de cifrado elija AES. Pulse Siguiente.
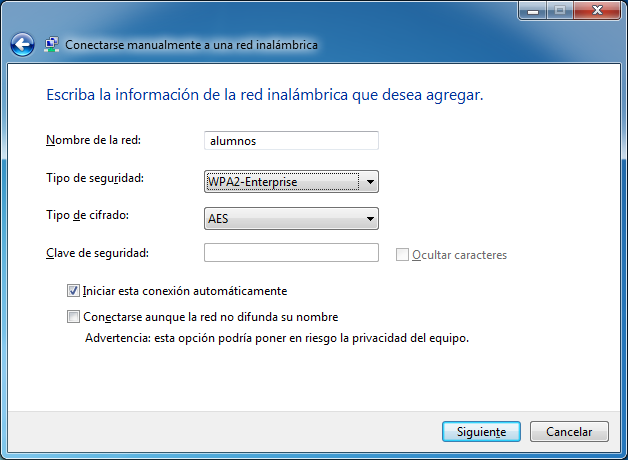
Una vez agregada la red, se debe cambiar la configuración de la conexión.
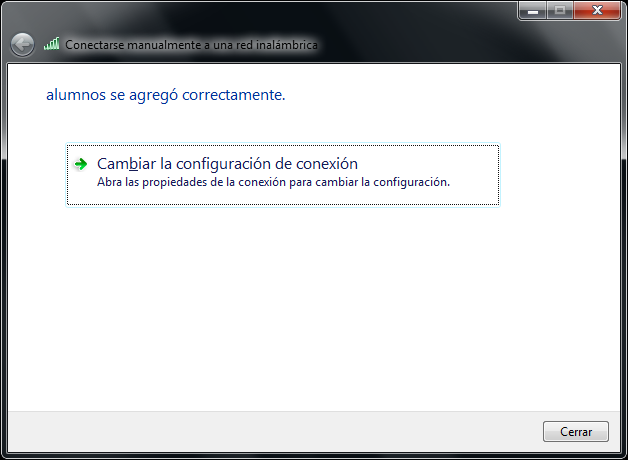
En la siguiente ventana, pulse en la pestaña Seguridad.
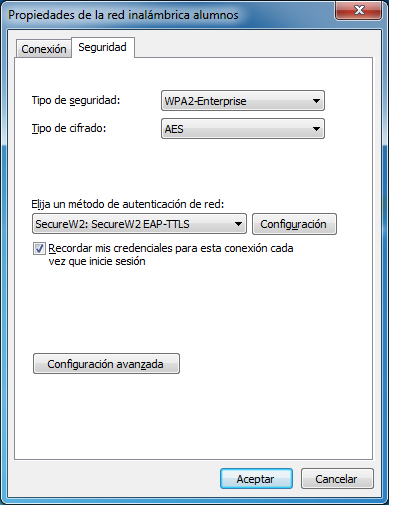
Deben aparecer ya configuradas las opciones Tipo de Seguridad y Tipo de cifrado. Modifique el Método de autenticación de red y seleccione Secure W2 EAP-TTLS.
Si no le aparece esta opción y ha instalado SecureW2, puede que haya olvidado reiniciar su ordenador, o que no se haya instalado correctamente.
Le aconsejamos que marque la casilla Recordar mis credenciales para esta conexión cada vez que inicie sesión. De esta manera, y vez autenticado, no se le volverán a pedir sus claves durante la conexión.
Haga click en Configuración para modificar algunos aspectos de seguridad de SecureW2.
Debería aparecerle un perfil denominado UMA, que ya estará configurado de modo adecuado, pero si no fuese así puede seguir configurando como se le indica a continuación. En cualquier caso, compruebelo en los siguientes pasos.
Pulse el botón Configurar en la siguiente ventana.
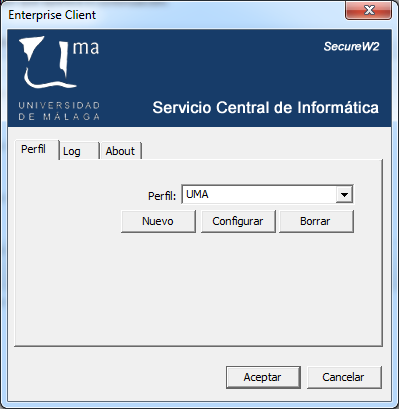
Puede dejar seleccionada Usar identidad externa anónima: o bien activar la opción Especificar identidad externa: y escriba anonymous@uma.es
Haga click en Activar el reestablecimiento rápido de sesión para reconectar automáticamente a la red.
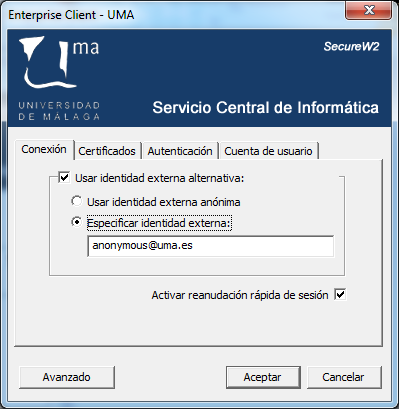
Elija Certificados: tendrá que activar la opción Comprobar certificado de servidor. Verifique que le aparece DigiCert Assured ID Root CA en el listado de CAs de confianza.
Si no fuese así, haga click sobre Añadir CA y seleccione DigiCert Assured ID Root en el listado que aparece, para añadirla.
Por último, haga click sobre Comprobar nombre servidor y escriba uma.es en la caja de texto.

Si no aparece esta Entidad de certificación deberá instalarla manualmente mediante este archivo: DigiCert.
Pulse la pestaña Autenticación y elija PAP como Método de autenticación.

Haga clic en la pestaña Cuenta de usuario, para comprobar que la opción Pedir credenciales de usuario es la que aparece seleccionada y las demás están vacías. Con esta opción marcada, se le pedirán sus datos cada vez que se conecte a la red Wi-Fi.
Puede, no obstante, decidir no marcar esta casilla y teclear su cuenta de usuario y su palabra de paso, con lo que se introducen automaticamente cuando se conecta. No aconsejamos esta posibilidad ya que cualquier persona con acceso a su ordenador podría conectarlo a la red y todo lo que haga podría quedar registrado a su nombre.

Haga clic en Aceptar, en cada una de las ventanas que hemos abierto, hasta cerrarlas todas o volver al Centro de redes y recursos compartidos.
Puede repetir este proceso (desde Agregar en redes preferidas hasta el anterior) para cada una de las redes inalámbricas a las que desee tener acceso.
Para conectar a alguna de las redes que haya configurado, vuelva al Centro de redes y recursos compartidos, si no se encuentra ya en su ventana, y haga click sobre Conectarse a una red.
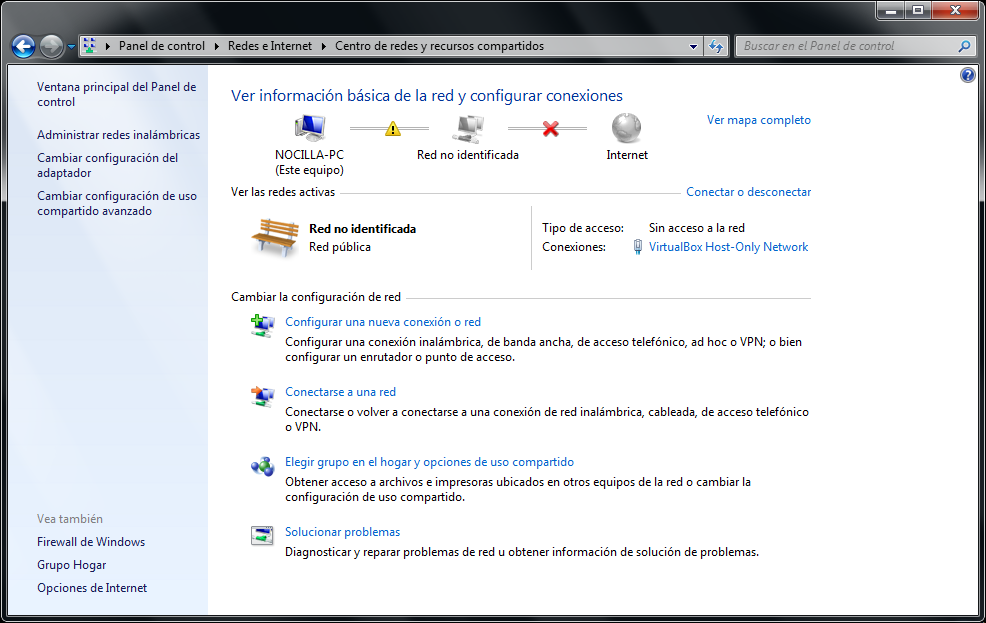
Seleccione la red adecuada en la ventana que le aparece y pulse el botón Conectar.
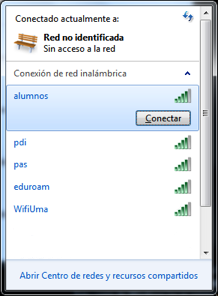
Si se nos indica que se necesita información para autenticarnos, pulse la opción Escribir o seleccionar información de inicio de sesión adicional.
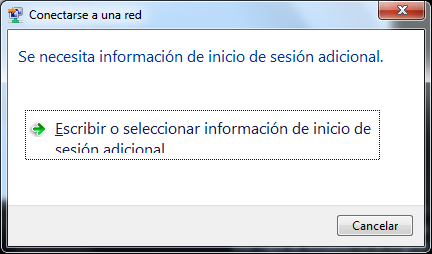
Cuando aparezca la siguiente ventana de credenciales de SecureW2, introduzca en ella su nombre de usuario (p.ej. usuario@uma.es ó 061xxxxxx@alu.uma.es, etc.) y la contraseña correspondiente.

Finalmente, puede aparecer una última ventana para decidir el tipo de red al que se está conectando, desde el punto de vista de la confianza que le merecen otros equipos que puedan estar conectados a la misma. Seleccione Red pública ya que no conoce al resto de usuarios conectados y no debería confiar en ellos, a pesar de las medidas de seguridad que se aplican.
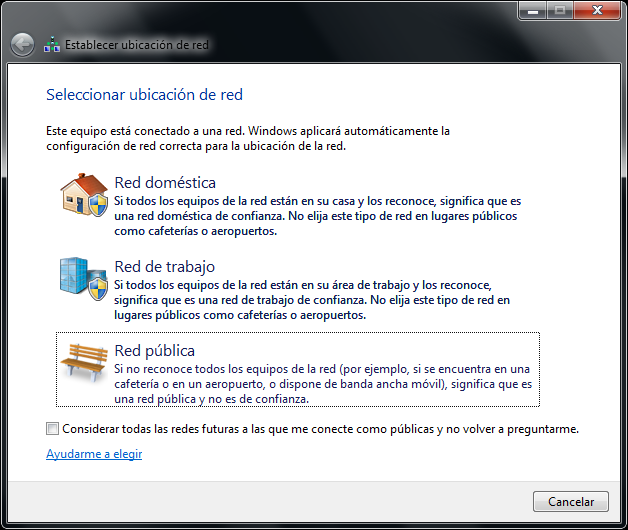
No olvide que si se conecta a la red alumnos, debe configurar un servidor proxy para navegar por Internet (proxy.wifi.uma.es en el puerto 3128). Esta configuración de proxy le sirve únicamente para navegar cuando se conecta a la red en la UMA. Debería desactivarla (normalmente basta con desmarcar la casilla correspondiente, sin borrar el resto de datos) cuando se conecte en casa o mediante otro proveedor de servicios de conectividad.