Instalación del cliente de túneles SSL para Mac OS
Si no ha descargado aún el cliente de túneles SSL, llamado Forticlient, puede descargar la nueva versión con autoconfiguración desde aquí, o la versión original desde aquí. Tenga en cuenta que se necesita al menos una versión 10.12 de Mac OS (Sierra).
El instalador le presenta una primera ventana de introducción, en la que debe pulsar Continue.
Aparece la ventana de licencia, en la que tras pulsar Continue deberá aceptar las condiciones de la misma para poder seguir la instalación.
En la nueva ventana no modifique nada y haga click en Install. Deberá autorizar los cambios en su ordenador mediante su usuario y clave de acceso en el mismo (no se trata de sus credenciales de la Universidad de Málaga). Tras unos minutos, el software estará listo para utilizar.
Configuración del cliente
Si ha instalado la versión con autoconfiguración, puede saltarse la sección de configuración de la conexión, porque ya aparecerá configurada.
Una vez instalado, debe abrir y configurar el cliente, que puede encontrar en su carpeta de Aplicaciones.
Seleccione Remote Access en la parte izquierda de la ventana de inicio. A continuación, pulse en el símbolo con forma de engranaje que aparece en la parte derecha, y elija Add a new connection o pulse Configure VPN para crear una nueva conexión.
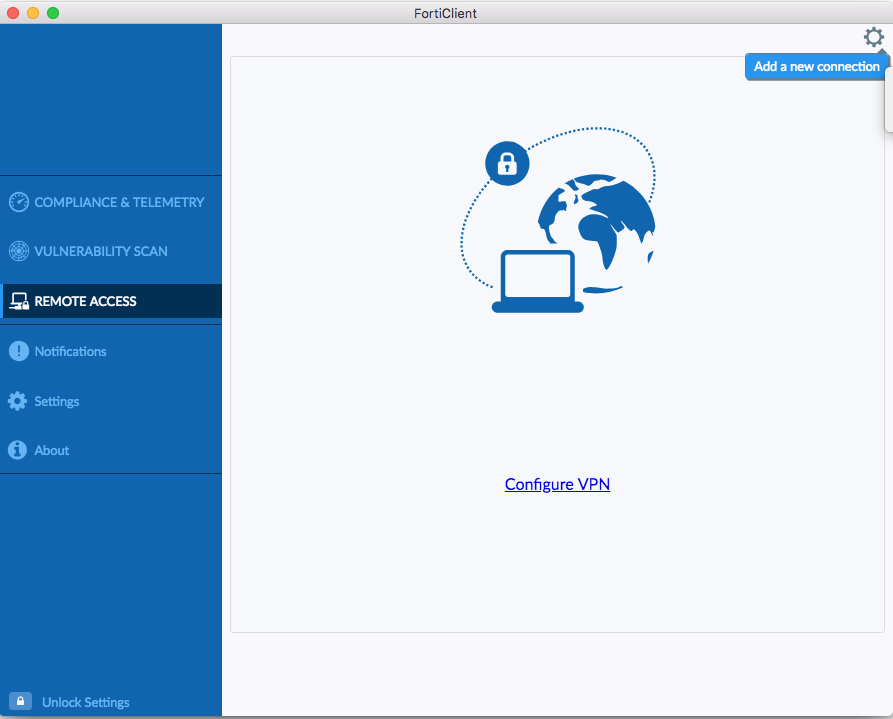
Complete los datos de la siguiente ventana, tal y como se muestran en esta pantalla:
- VPN Type: SSL VPN
- Connection Name: Tunel SSL UMA
- Remote Gateway: tuneles.uma.es
- Marque la casilla Customize port e introduzca 10000 en el campo correspondiente
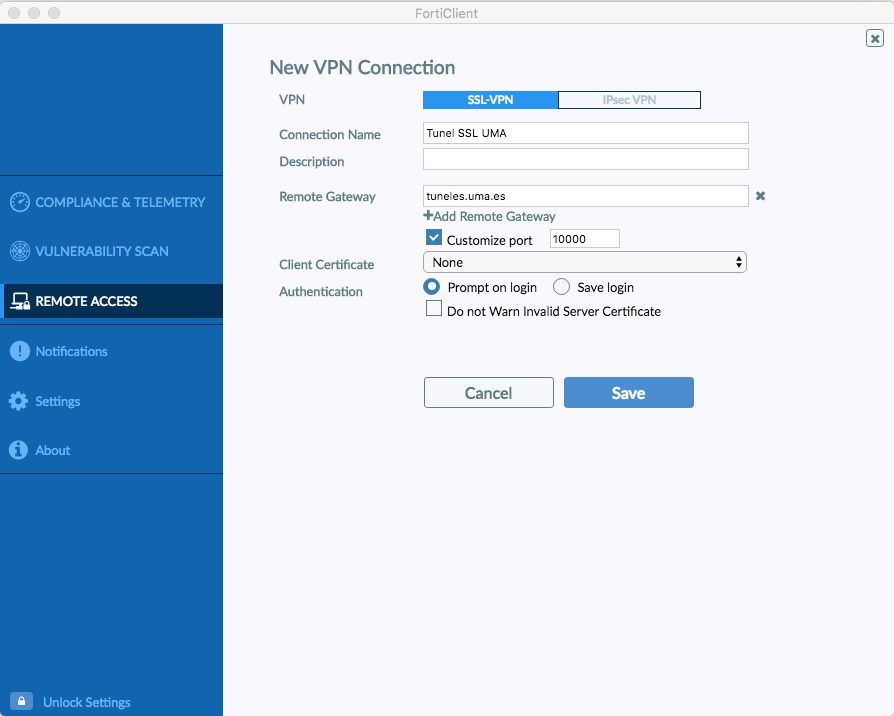
- Opcionalmente, puede marcar la opción Save login e introducir su cuenta de usuario (en formato cuenta-usuario@uma.es). En este caso, el software le pedirá unicamente su contraseña para proceder a la conexión cada vez que sea necesario.
- Haga click en Save
El cliente pasa ahora a la ventana de conexión. En ella, debe introducir su cuenta de usuario (si no la ha salvado en el paso anterior), su contraseña y pulsar Connect.
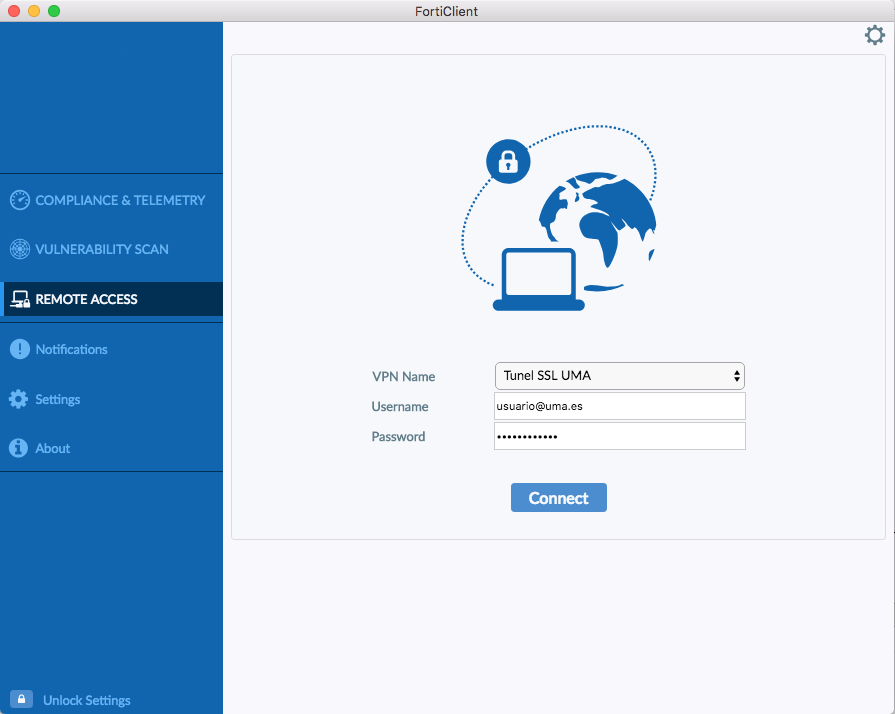
Una vez completado el proceso de conexión, debe aparecer una pantalla como esta, que le indica el estado, el tráfico intercambiado y algunos otros datos. También le permite desconectar el túnel cuando ya no quiera seguir usandolo.
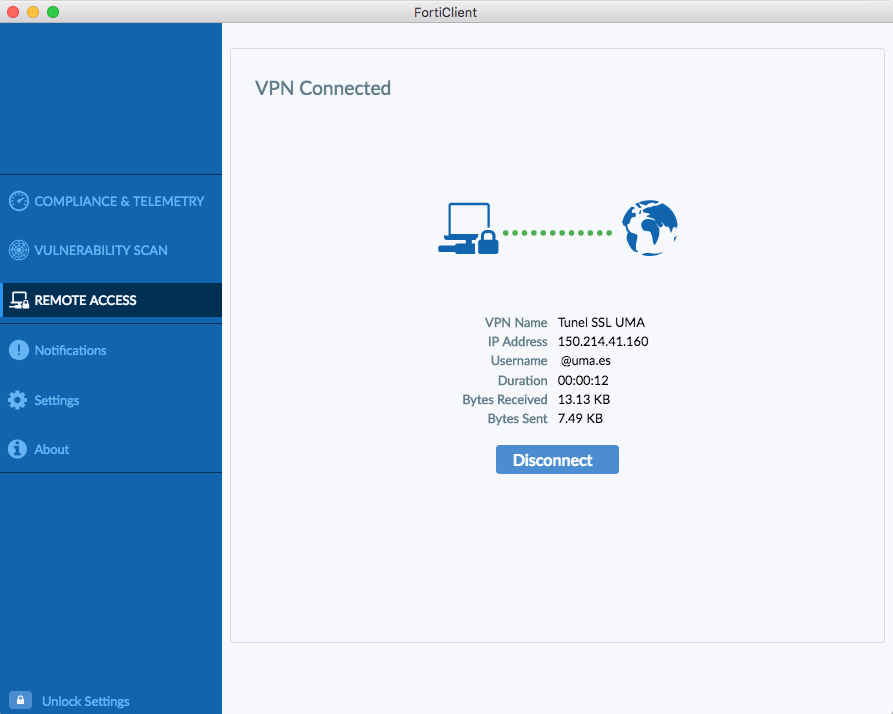
A partir de este momento, puede utilizar cualquier otro programa para disponer de la conectividad a los distintos servicios que le proporciona el túnel, como algún software que requiera de una licencia flotante desde el SCI.




