CodCod
El servicio de captura y registro de códigos QR de la UMA, también conocido como CodCod, está compuesto por dos piezas. Por un lado, una interfaz web donde los usuarios pueden crear y definir códigos QR. Por otro, un escaner dentro de la aplicación móvil de la UMA que se comunica con la base de datos de códigos creada por los usuarios.
Este servicio tiene aplicaciones muy variadas, ya que permite definir restricciones de uso del código que se genera, consiguiendo así que se puedan usar para multitud de situaciones. La persona que crea un código puede obtener un listado de quienes han capturado el código para su posterior procesado, si fuera necesario.
Acceso
El acceso a la interfaz web para gestionar los códigos QR está restringido al personal de la Universidad (PAS y PDI), mientras que la captura en la aplicación móvil está abierta a toda la comunidad universitaria.
La interfaz web para creación y gestión de códigos QR se encuentra dentro de https://duma.uma.es -> Mis Datos -> Servicios -> CodCod. El acceso directo es https://duma.uma.es/codcod/
La opción de captura en la aplicación móvil se encuentra dentro de "Mi Info" (hay que estar identificado) -> Servicios -> Escáner -> Escanear códigos UMA
Uso
Interfaz web en duma.uma.es
Cuando una persona entra en la interfaz web (https://duma.uma.es/codcod/) por primera vez verá algo parecido a la siguiente imagen:
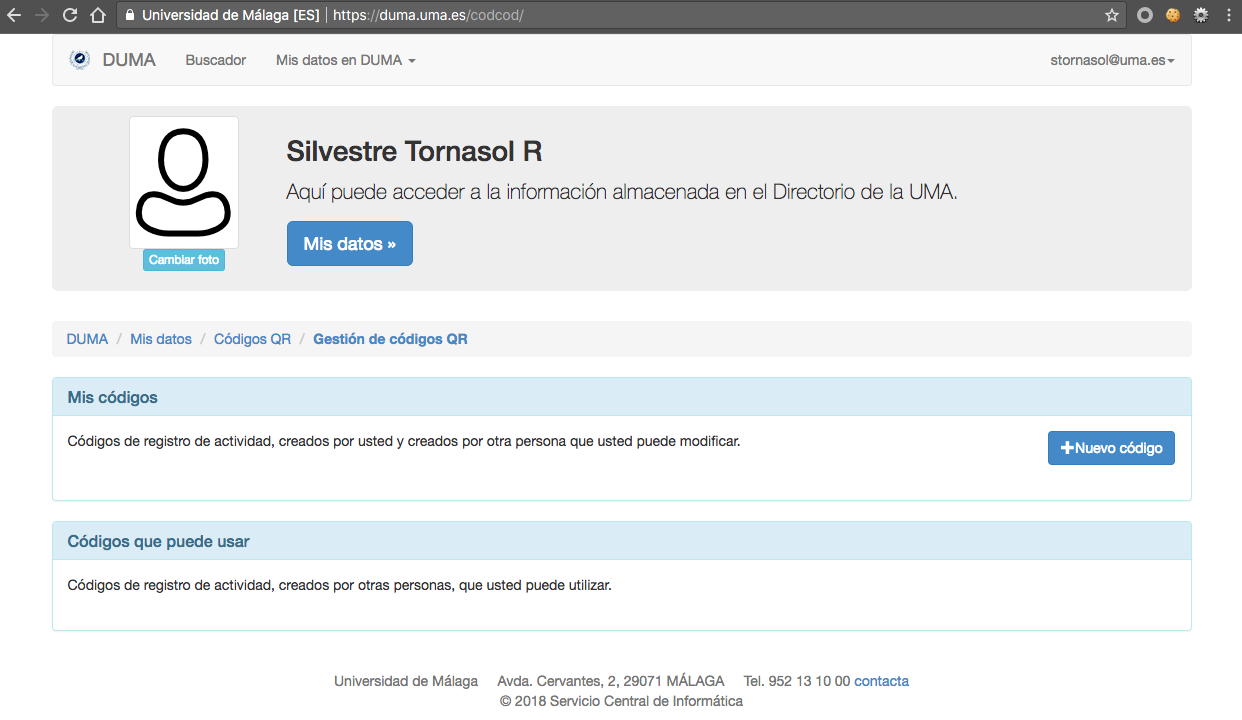
En esta página se muestra, tanto la lista de los códigos que ha creado una persona, como los códigos que puede usar porque otras personas les hayan dado permisos de uso.
Para crear un código, lo primero es pulsar en el botón "Nuevo código" para poder acceder al formulario de creación:
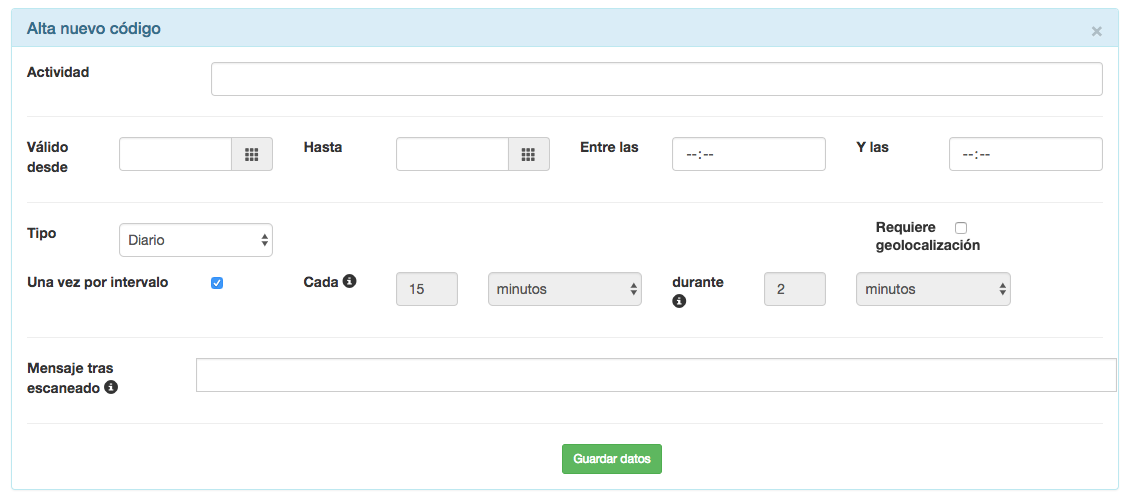
Los campos que aparecen en el formulario son los siguientes:
- "Actividad": Nombre que tendrá el código en el listado de códigos.
- "Válido desde", "Hasta", "Entre las" y "Y las": campos que sirven para definir las fechas horas y minutos en las que el código es válido. Si alguien intenta escanear un código fuera del horario definido aquí, les devolverá un mensaje de error y no se registrará dicho escaneo en la base de datos.
- "Tipo":
- "Diario": sólo se podrá capturar durante el periodo de vigencia del código (campos "Válido desde", "Hasta", "Entre las" y "Y las").
- "Verificar presencia": se podrá capturar el código según lo definido en los campos "Válido desde", "Hasta", "Entre las", "Y las", "Cada" y "durante".
- "Requiere geolocalización": sólo se podrá capturar el código si el usuario ha dado permisos a la App para usar la localización al menos durante el uso de la misma. Si no se autoriza el uso de la localización, el usuario recibirá un mensaje de error indicando que debe enviar su localización.
- "Una vez por intervalo": el código sólo se podrá capturar 1 vez en el intervalo definido.
- "Descripción": texto que le aparecerá al usuario tras escanear el código en la aplicación móvil.
Por ejemplo, si quisiéramos controlar la asistencia a un evento un día concreto, definiríamos un código de la siguiente manera:
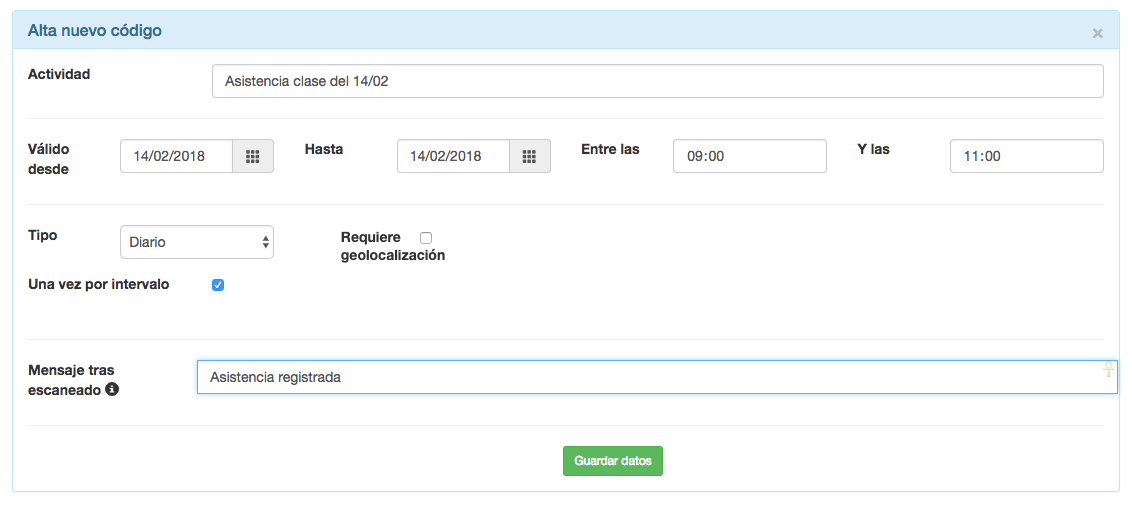
Tras rellenar el formulario y pulsar en el botón "Guardar datos", aparecerá la lista de códigos disponibles:
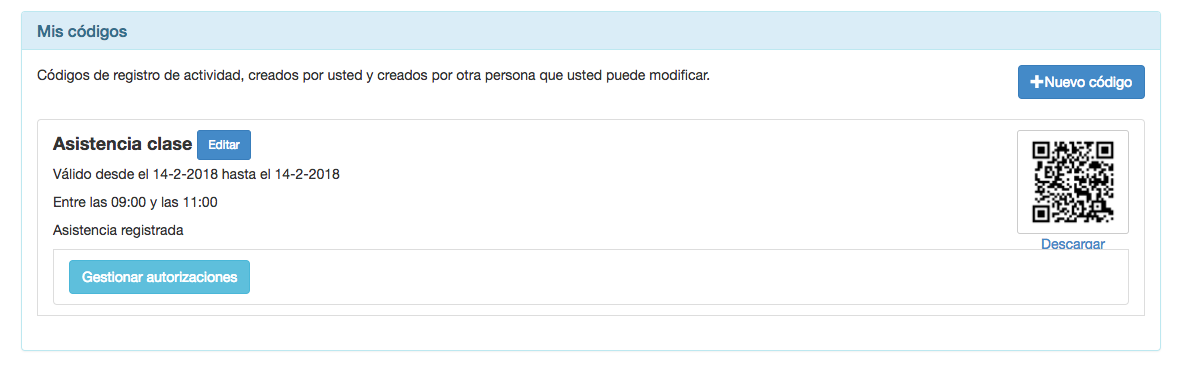
Si ahora se quiere utilizar dicho código, sólo hay que descargar el código que aparece a la derecha y ponerlo donde se quiera mostrar para que lo capturen, como, por ejemplo, una presentación en clase o un folio en una pared.
Una vez que alguien ha capturado el código, se puede acceder al listado de capturas del mismo usando el botón "Ver N registros":
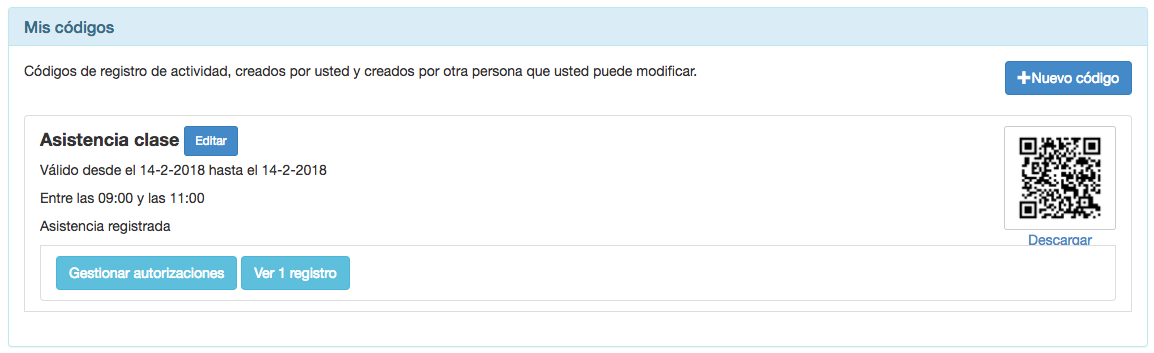
En el listado se podrá ver información relativa a las capturas como nombre de la persona que lo realizó, la hora así como si lo hizo desde dentro de la red de la UMA o no. Igualmente, existe la posibilidad de exportar dicha información en formato CSV para su procesado posterior.
3.2. Aplicación móvil de la UMA
El escáner dentro de la aplicación se encuentra dentro de "Mi Info" (hay que estar identificado) -> Servicios -> Escáner -> Escanear códigos UMA. Una vez abierto el escáner, sólo quedaría enfocar el código QR y la aplicación realizará el resto. Tras identificar el código, la aplicación emitirá un pitido y mostrará un mensaje al usuario con información sobre la operación realizada. Por ejemplo, si se intenta capturar un código fuera de hora, dará un mensaje de error informándole de dicho problema. Por el contrario, si la captura tiene éxito, mostrará un mensaje positivo junto al texto definido en el campo "Descripción" a la hora de definir el código.
Responsabilidad
Quien crea un código QR adquiere la condición de responsable del mismo y del tratamiento de los datos obtenidos con las capturas del mismo.
Captura de código QR
Al capturar un código QR con la App oficial de la UMA se registra la siguiente información:
- Nombre y dirección de correo electrónico de quien lo captura.
- Fecha y hora de la captura.
- Dirección IP desde la que se captura.
- Si se ha autorizado y está disponible, la localización geográfica del dispositivo usado para la captura.
Procesamiento de la información
Esta información se almacena en el servicio DUMA y está disponible para su tratamiento por los responsables del código QR. Quienes tengan acceso a estos registros dispondrán de más o menos información según sus permisos, siendo la mínima disponible nombre y fecha y hora de la captura y, el máximo, toda la información registrada.




