
El método de instalación manual no es el recomendado. En su lugar, aconsejamos que complete la instalación mediante el procedimiento automatizado.
En esta versión de Windows no es necesario instalar ningún software adicional para poder conectar a las redes inalámbricas de la UMA, por lo que solo hay que seguir los pasos que a continuación se detallan.
En el escritorio principal pulse el botón Escritorio para acceder al escritorio clásico. También se puede acceder pulsando la tecla con el logotipo Windows en el teclado.
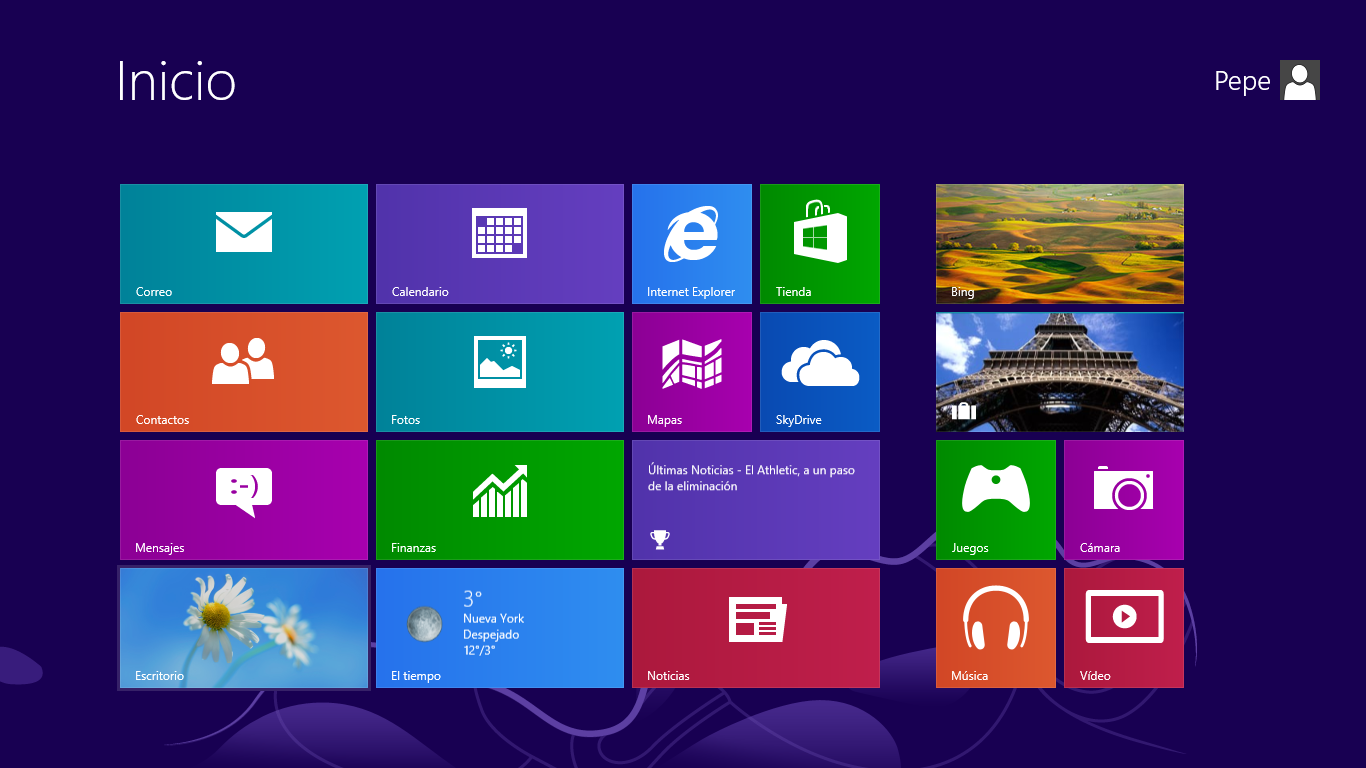
Una vez en el escritorio, pulse el botón derecho sobre el icono de la interfaz inalámbrica que esta en la parte inferior derecha, y seleccione Abrir el Centro de redes y recursos compartidos.

Aparecerá la siguiente ventana. Pulse en Configurar una nueva conexión o red.
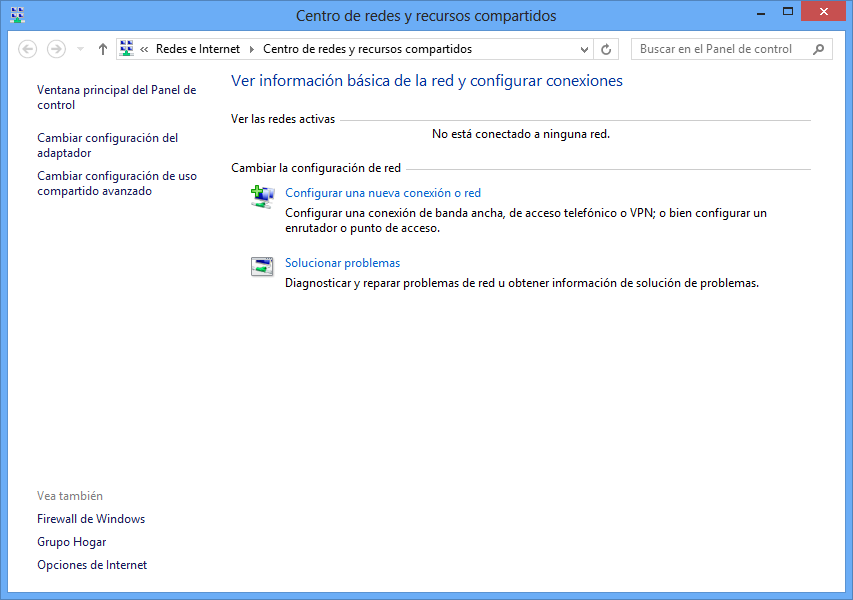
Seleccione Conectarse manualmente a una red inalámbrica
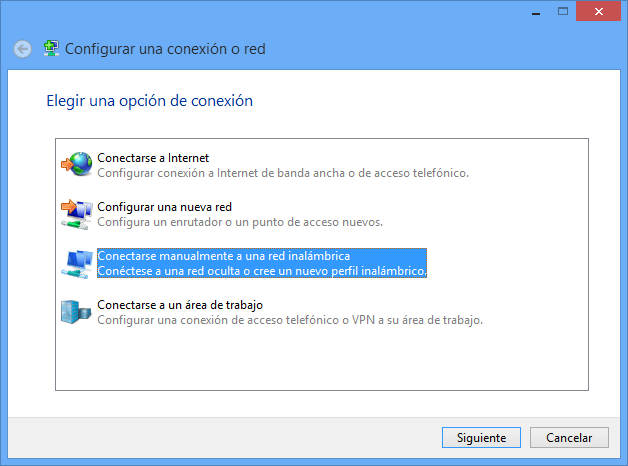
Indique el nombre de la red a la que se desea conectar según el colectivo al que pertenezca (alumnos, pas, pdi, …). Seleccione WPA2-Enterprise como tipo de Seguridad y en tipo de cifrado elija AES. Pulse Siguiente.
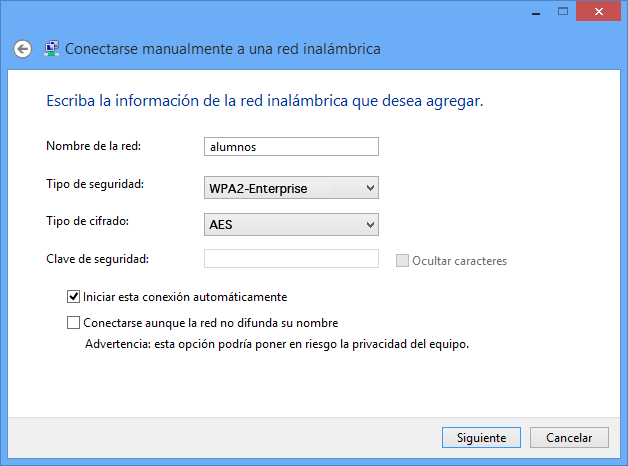
Aparecerá la siguiente ventana. Pulse Cambiar la configuración de conexión.
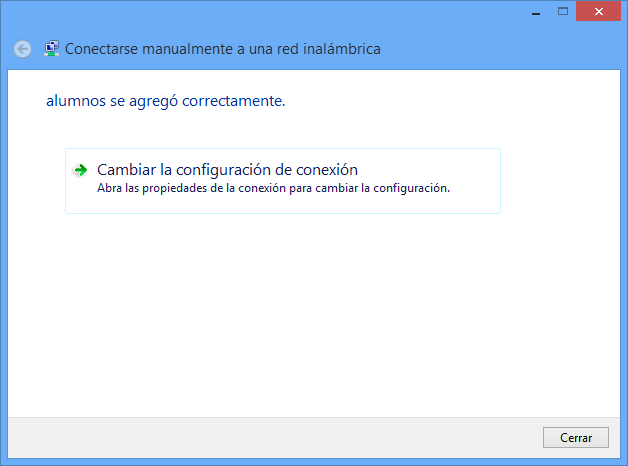
Pulse la pestaña Seguridad y en Método de autenticación de red seleccione: Microsoft: EAP-TTLS y pulse el botón Configuración.
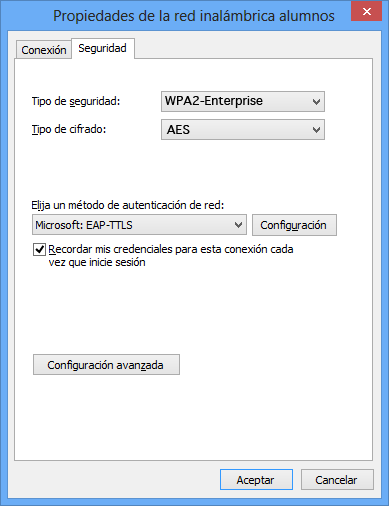
Si no queremos que la contraseña se quede guardada en el equipo, deberemos desmarcar la opción Recordar mis credenciales para esta conexión cada vez que inicie sesión.
En la sección identidad, indique anonymous@uma.es y en Entidades de certificación de Confianza debe seleccionar USERTrust RSA Certification Authority. Pulse Aceptar.
Si no aparece esta Entidad de certificación deberá instalarla manualmente mediante este archivo: UserTrust.
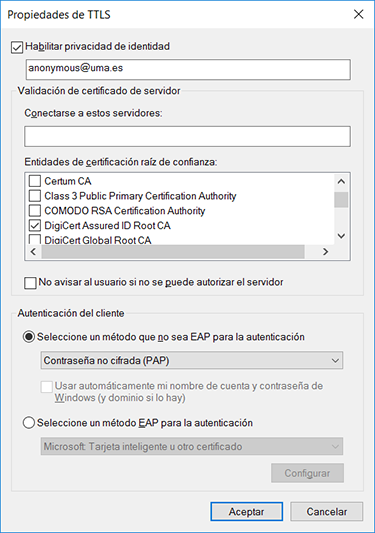
Una vez en el escritorio haga click sobre el icono de la interfaz inalámbrica que esta en la parte inferior derecha y le aparecerá el menú de redes wifis disponibles.
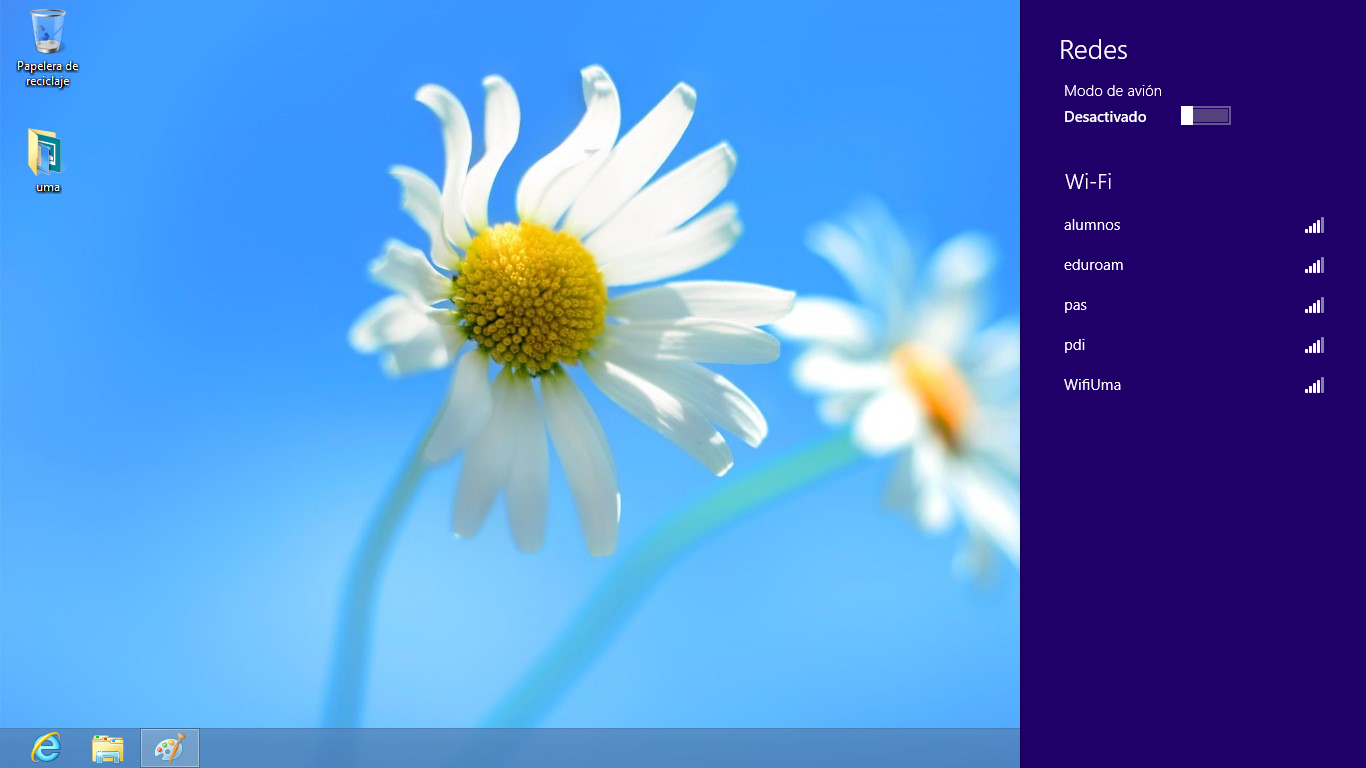
Seleccione la red inalámbrica que haya configurado y pulse Conectar.
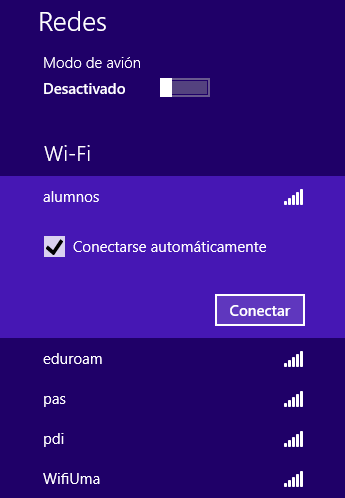
Cuando aparezca la siguiente ventana, introduzca en ella su nombre de usuario (p.ej. usuario@uma.es ó usuario@alu.uma.es, etc.) y la contraseña correspondiente.
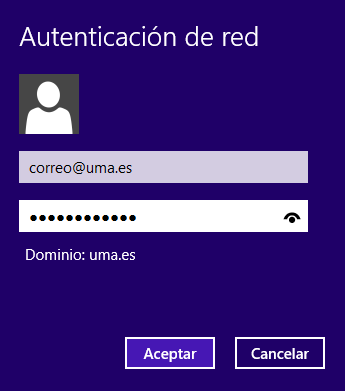
Puede que le aparezca el siguiente mensaje sobre la identidad del servidor, pulse en Conectar.
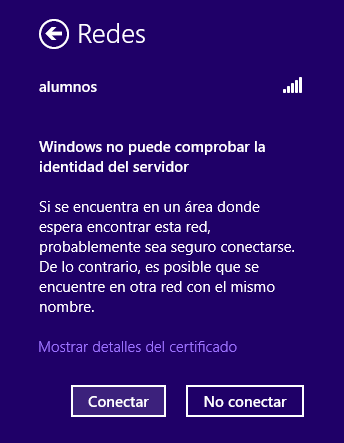
Si los datos introducidos están correctos, aparecerá la red seleccionada como Conectado.
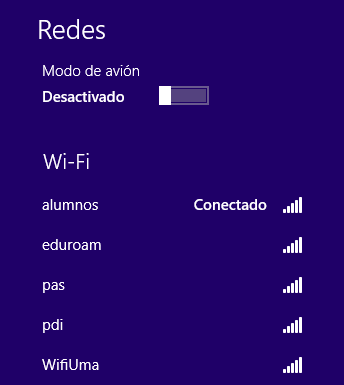
Si necesita conectarse a otras redes inalámbricas adicionales, deberá repetir estos pasos para cada una de las que vaya a utilizar. Cuando tenga previsto usar la red eduroam en otras Universidades u organizaciones que participen en el proyecto Eduroam, le aconsejamos que la configure de antemano, antes de desplazarse fuera de la UMA.
No olvide que si se conecta a la red alumnos, debe configurar un servidor proxy para navegar por Internet (proxy.wifi.uma.es en el puerto 3128). Esta configuración de proxy le sirve únicamente para navegar cuando se conecta a la red en la UMA. Debería desactivarla (normalmente basta con desmarcar la casilla correspondiente, sin borrar el resto de datos) cuando se conecte en casa o mediante otro proveedor de servicios de conectividad.