
El método de instalación manual no es el recomendado. En su lugar, aconsejamos que complete la instalación mediante el procedimiento automatizado.
Para todas las versiones posteriores a 10.7 (Lion) Mac OS requiere la instalación de un perfil de conectividad antes de poder conectarse a la red eduroam, al igual que ocurre con los dispositivos inalámbricos (iPods, iPhones e iPads).
Descargue e instale el siguiente perfil mediante su navegador:
Si su navegador es Safari, lo reconocerá automaticamente y le pedirá instalarlo. Con otros navegadores, podrá descargar el perfil a su disco duro e instalarlo haciendo doble click sobre el mismo.
Durante el proceso de instalación se le pedirá que introduzca su nombre de usuario (en formato usuario@uma.es) y la palabra de paso correspondiente.
Para conectar un ordenador con sistema Mac OS X versión 10.5 (Leopard) o 10.6 (Snow Leopard), no es necesario instalar ningún tipo de software adicional, ya que el propio sistema soporta de modo nativo los protocolos de autenticación requeridos.
Por favor, tenga en cuenta que las imágenes e indicaciones que aparecen en este documento pueden variar ligeramente entre distintas versiones del software y/o el sistema operativo en su ordenador y mostrar redes inalámbricas distintas a eduroam.
Las configuraciones indicadas a continuación con las aconsejadas para garantizar al máximo la seguridad de las comunicaciones inalámbricas. Puede consultar en este enlace mas detalles sobre algunos aspectos de seguidad de esta documentación..
Encienda la tarjeta de red Airport en el menú de Airport, seleccionando Activar Airport si no está ya activo.
En el mismo menú, seleccione la opción Abrir el panel de preferencias de Red.
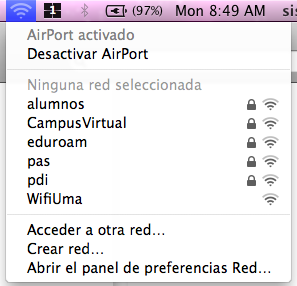
En la ventana de Configuración de red que aparece, selecciones el icono Airport de la izquierda y haga click en el botón Avanzado....
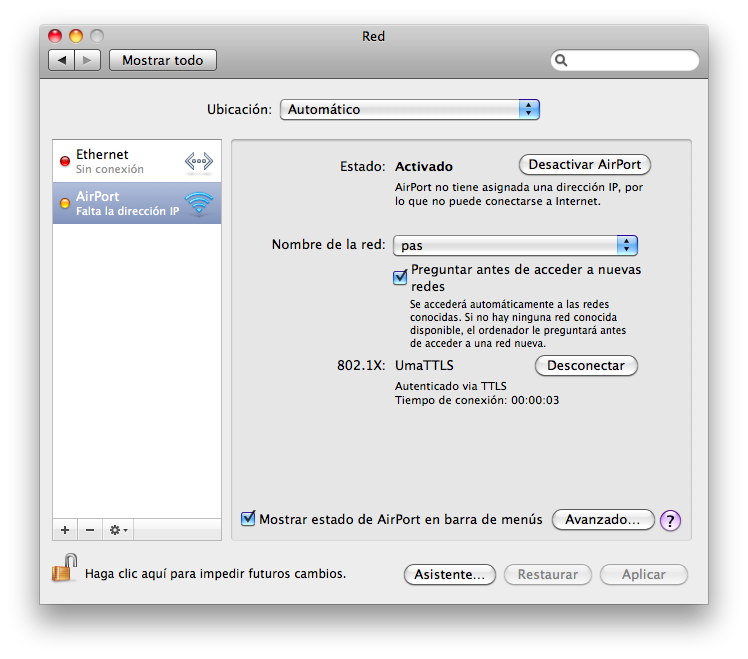
A continuación seleccione la pestaña 802.1X y elija la opción Añadir perfil de usuario en el menú desplegable que aperece al hacer click en el símbolo + de la parte inferior izquierda de la ventana.
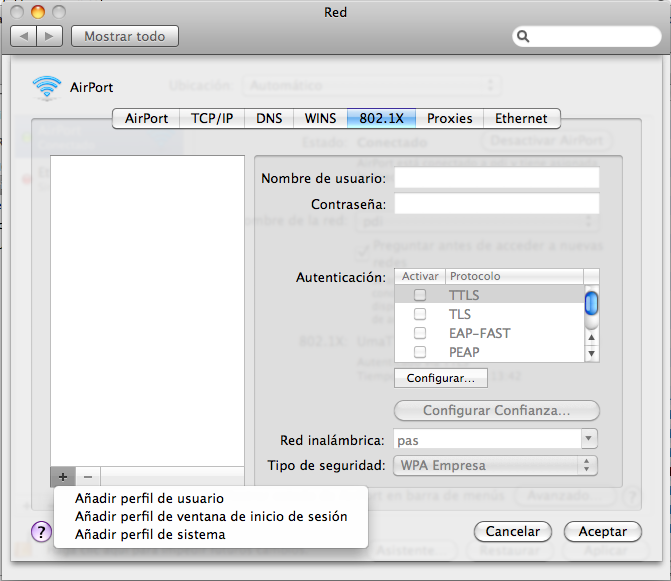
Escriba el nombre que desee para el perfil, y complete los datos que se le solicitan.
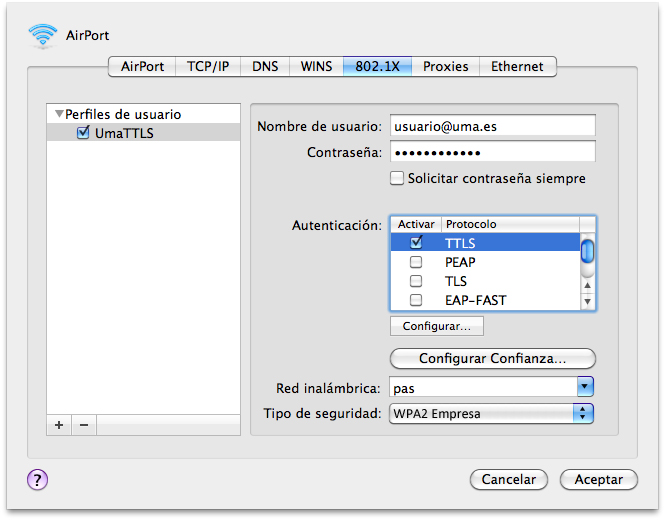
Para el nombre de usuario use su cuenta de correo en la UMA (p.ej. usuario@uma.es ) y puede introducir además la palabra de paso correspondiente. No obstante, le aconsejamos que no escriba su palabra de paso (para Mac OS 10.5) y/o marque la opción Solicitar contraseña siempre (para la versión 10.6). Así evitará que cualquier persona con acceso a su ordenador pueda conectarlo a la red y todo lo que haga podría quedar registrado a su nombre.
Elija en el menú del apartado Red inalámbrica la red eduroam.
Como Tipo de seguridad escoja WPA2 Empresa del menú .
En Autenticación marque únicamente la opción TTLS, y tras seleccionarlo, pulse el botón Configurar.
Seleccione PAP como Autenticación TTLS interna y escriba en Identidad externa anonymous@uma.es. Haga click en Aceptar
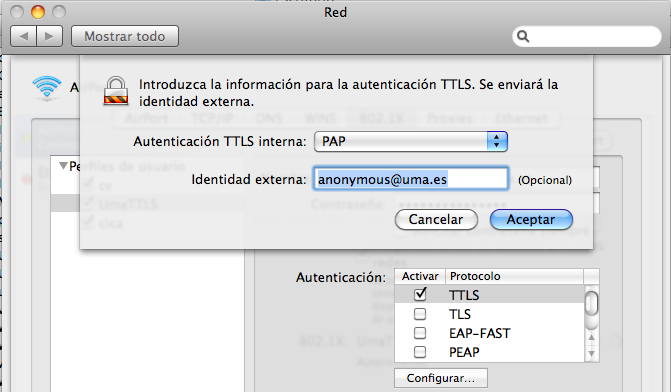
Elija ahora la pestaña TCP/IP y seleccione del menú Configurar IPv4 la opción Usar DHCP.
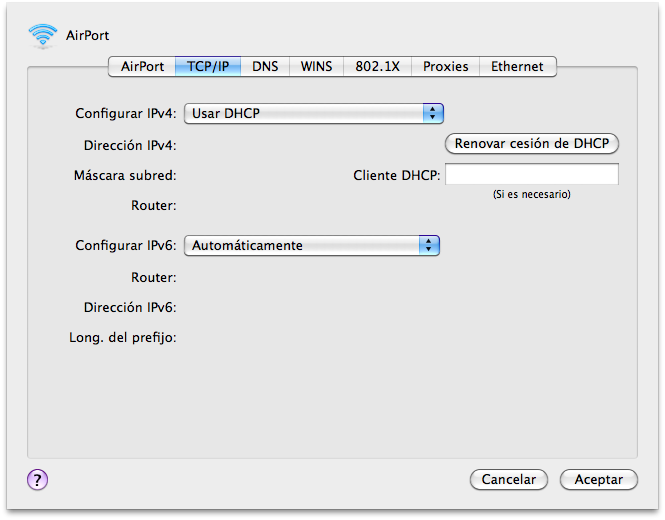
Asegúrese de seleccionar Automaticamente en el menú Configurar IPv6.
Haga click en Aceptar y en la ventana de Configuración de Airport a la que vuelve haga click en el botón Aplicar para salvar la configuración. A partir de este momento, ya puede conectarse a la red inalámbrica eduroam.
Para conectar a eduroam, puede elegirla desde el menú de Airport en la barra de menús, o desde la ventana de preferencias de red. En este segundo caso, si no le conecta automáticamente al elegir desde el menú, haga click en el botón Conectar.
En esta ventana puede también cambiar de red, seleccionando la deseada del menú desplegable, o simplemente desconectar de la que tenga en uso.
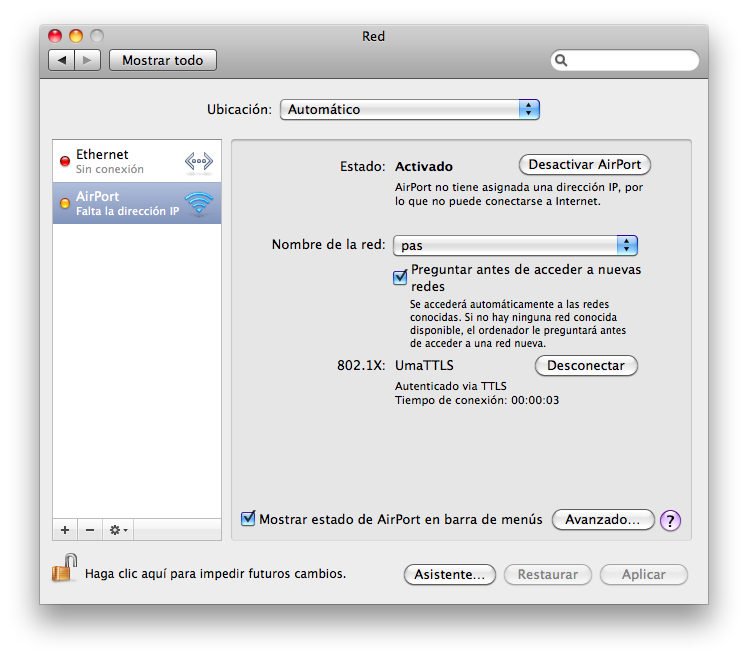
La primera vez que conecte a eduroam, el sistemas le pedirá que apruebe los certificados de los servidores de autenticación. En la ventana que aparece, elija Mostrar certificado para verificar que es uno de los emitidos para la UMA por TERENA SSL/AddTrust Root. Si no fuese así, estaría recibiendo un certificado que no corresponde a los servidores de la UMA, por lo que no debería continuar con la conexión, sino ponerse en contacto con el Servicio Central de Informática.
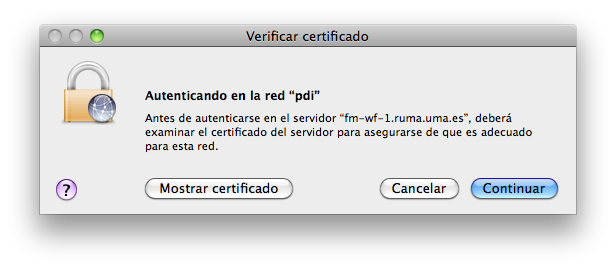
Haga click en Confiar y seleccione Confiar Siempre en el menú de la opción al utilizar este certificado. Para salvar estos cambios es posible que se le pida la palabra de paso de un administrador de su máquina. A partir de este momento, reconocerá este certificado mientras sea válido y no lo volverá a mostrar estas ventanas.
Haga click en Continuar para completar la conexión a eduroam.
Las configuraciones indicadas a continuación con las aconsejadas para garantizar al máximo la seguridad de las comunicaciones inalámbricas. Puede consultar en este enlace mas detalles sobre algunos aspectos de seguidad de esta documentación.