Guide for incoming mobility student platform (ALGORIA)
↻  Enlace a la versión en español
Enlace a la versión en español
To access the ALGORIA Incoming platform click on the following link: https://relacionesi.uma.es/, Then click on "LOG IN" and enter your DUMA account and the password you have set.
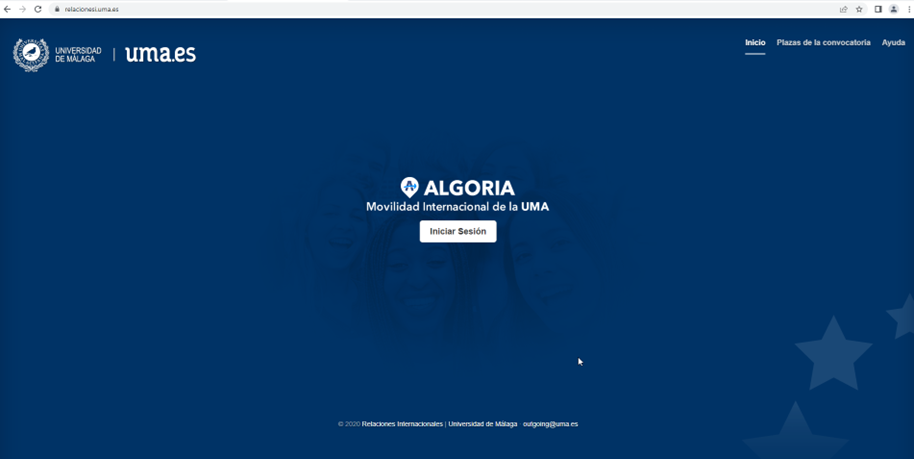
Once in the HOME panel, read carefully the information provided, especially the deadlines set for each of the procedures. You will be able to select the language of the platform by clicking on the top right corner of the screen.
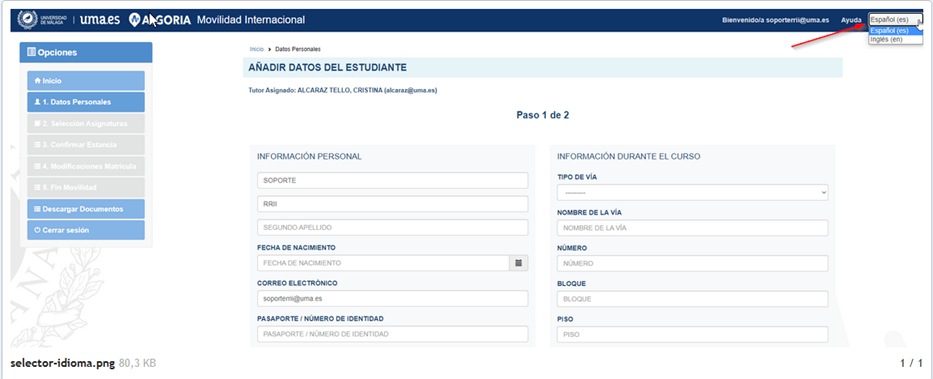
In the menu on the left, the options that are available are shown in blue and those that are not yet available are shown in grey. You can check the availability dates of the different sections in the home panel.
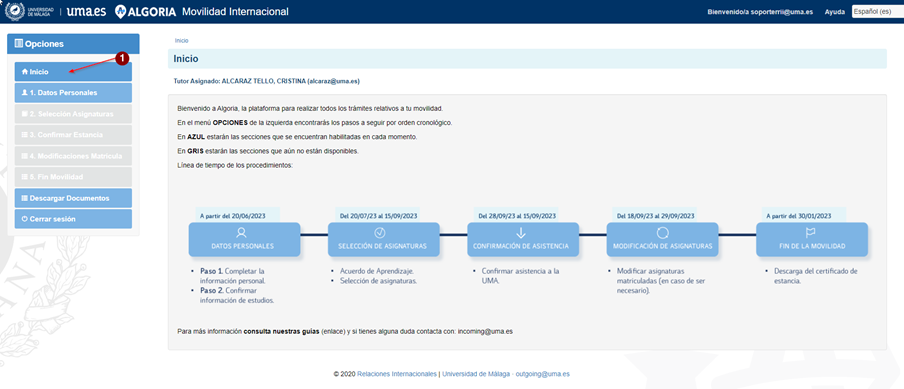
Then, click on the option PERSONAL DETAILS in the left menu and fill in the fields. You must also upload a copy of your passport or identity card that is valid for the whole mobility period and is legible (PDF, JPG, PNG and DOC formats are valid).
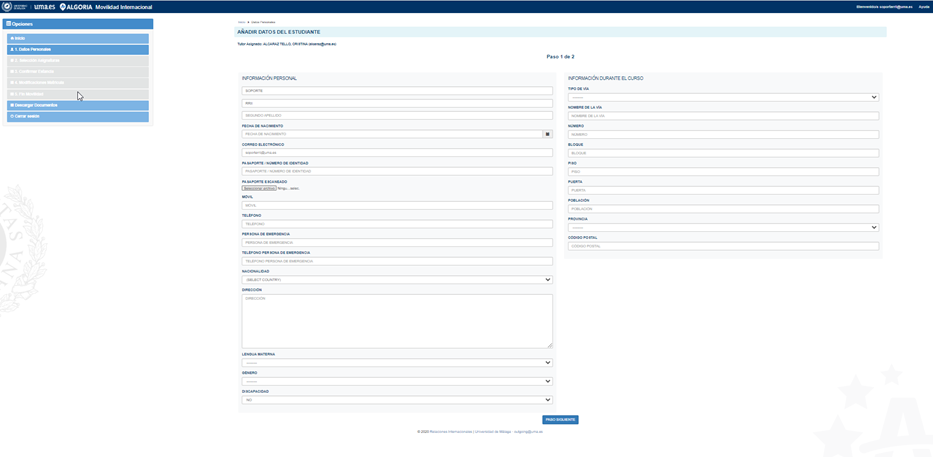
Once you have completed your personal details, click on "NEXT STEP” and confirm your studies information.
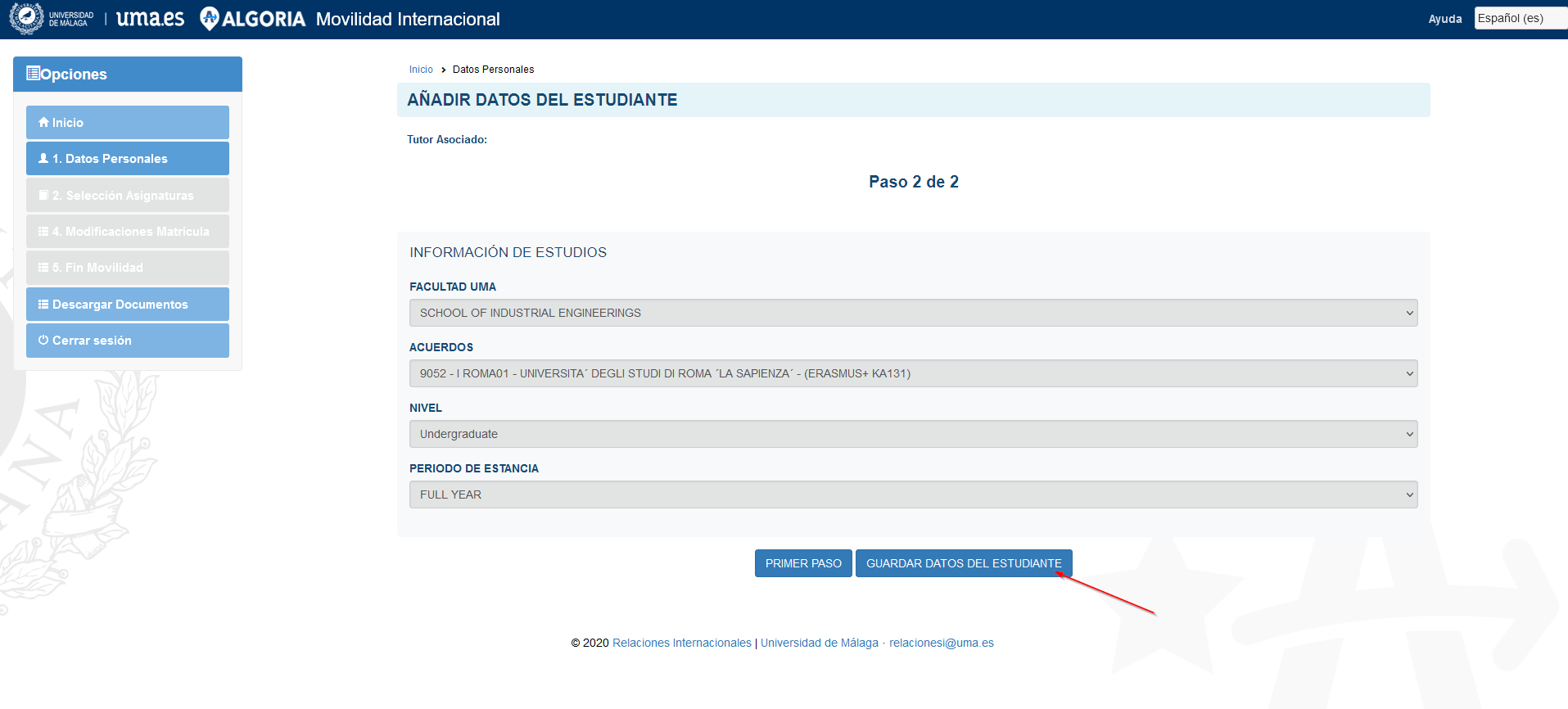
GUIDE TO SUBJECT SELECTION IN ALGORIA
1. Click on section 2 "SELECTION OF SUBJECTS" in the left-hand menu.
a. ADD THE LEARNING AGREEMENT (Only for ERASMUS+ K131 mobility students and others who have been provided with a learning or study agreement document by their university).
b. Once the learning agreement is uploaded your academic tutor will be able to sign it electronically.
IMPORTANT: DO NOT send the learning agreement to International Relations as we cannot sign the document. The competent persons to sign it are the academic coordinators or tutors.
2. Click on ADD SUBJECTS.
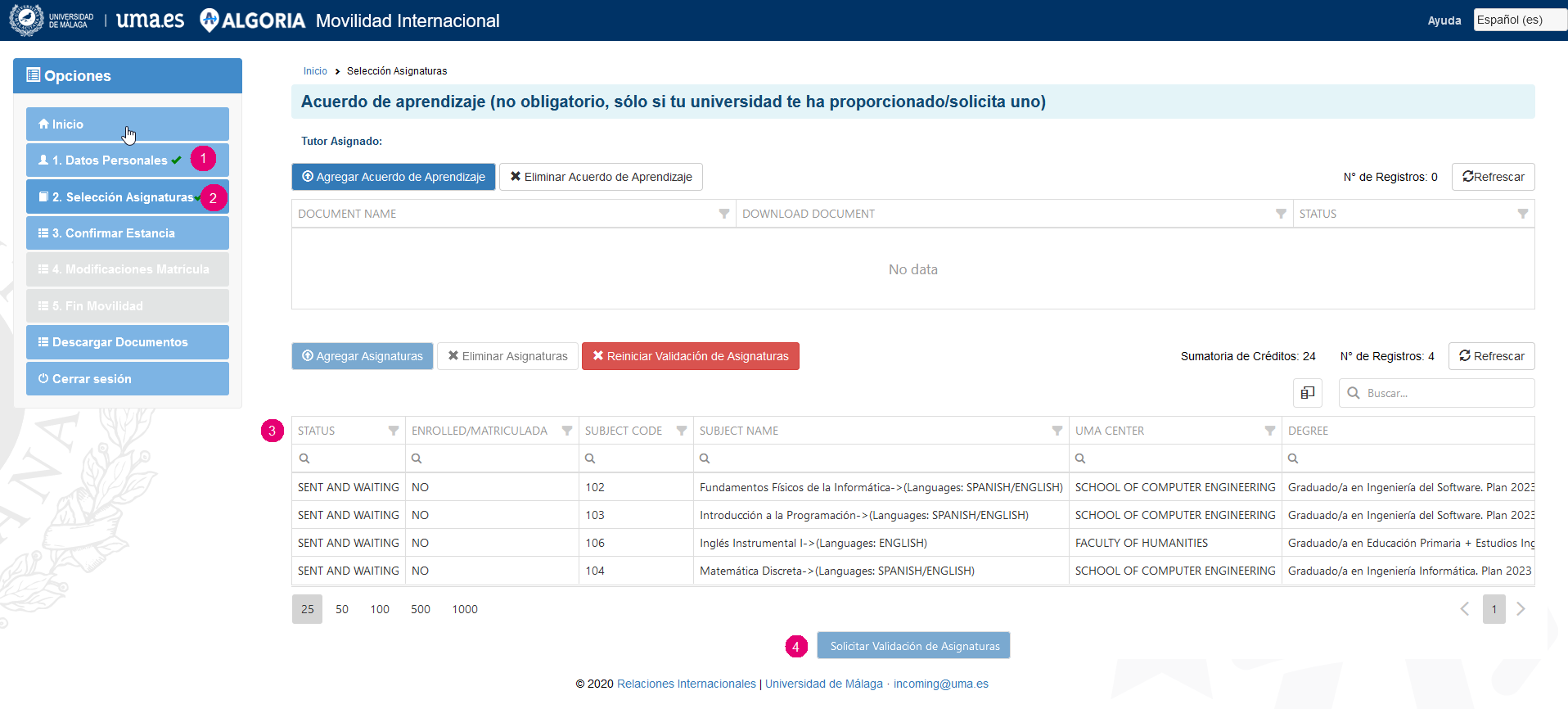
3. The panel for selecting subjects will then open:
a. First you must select the Faculty or School in the UMA, the DEGREE and the SUBJECTS in this order (as shown in the screenshot below).
b. Finally click on the REQUEST SUBJECTS VALIDATION button.

4. To add new subjects press the AGREGAR ASIGNATURA (add subject) button again. If you want to delete a subject that has already been saved, select it and click on the ELIMINAR ASIGNATURA (remove subject) button.
5. Before clicking on the SOLICITAR VALIDACIÓN DE ASIGNAURAS (apply for subject validation) button, make sure you have chosen the correct subjects because, once you have requested the validation of subjects, the platform will be blocked and you will not be able to make any changes.
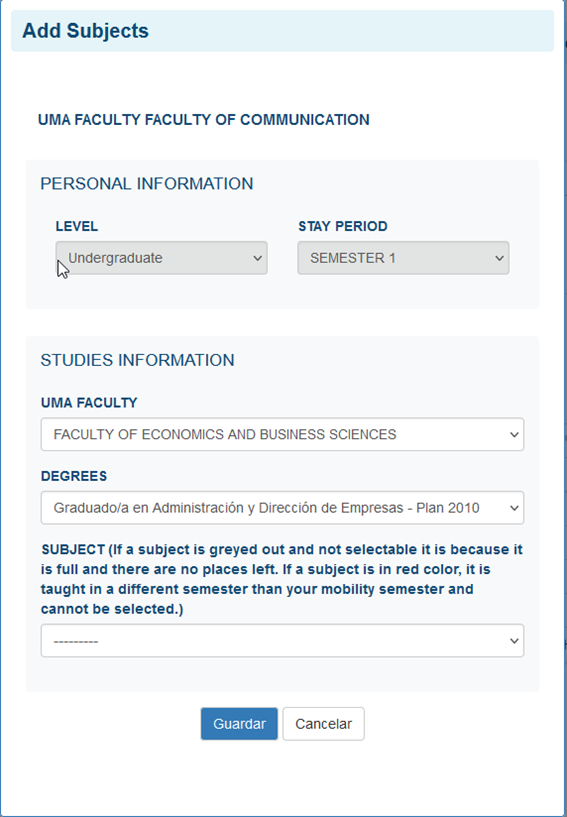
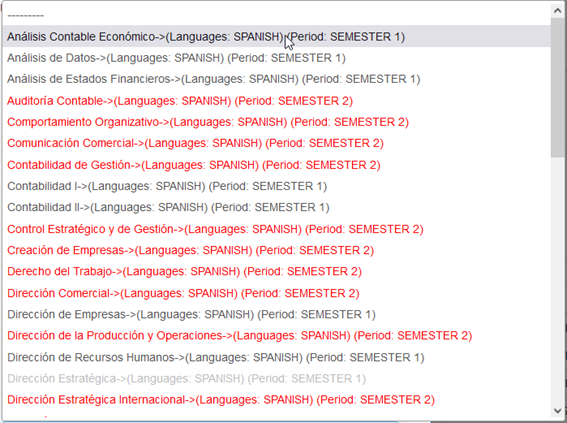
- SUBJECT IN RED: It is taught in a different semester than your mobility semester (it cannot be selected).
- SUBJECT IN LIGHT GREY: It is full and there are not available places.
- SUBJECT IN BLACK: It is available to be selected.
If you clicked on the "REQUEST COURSE VALIDATION" button by mistake, you can cancel the request by clicking on the red "RESET COURSE VALIDATION" button and continue with the course selection.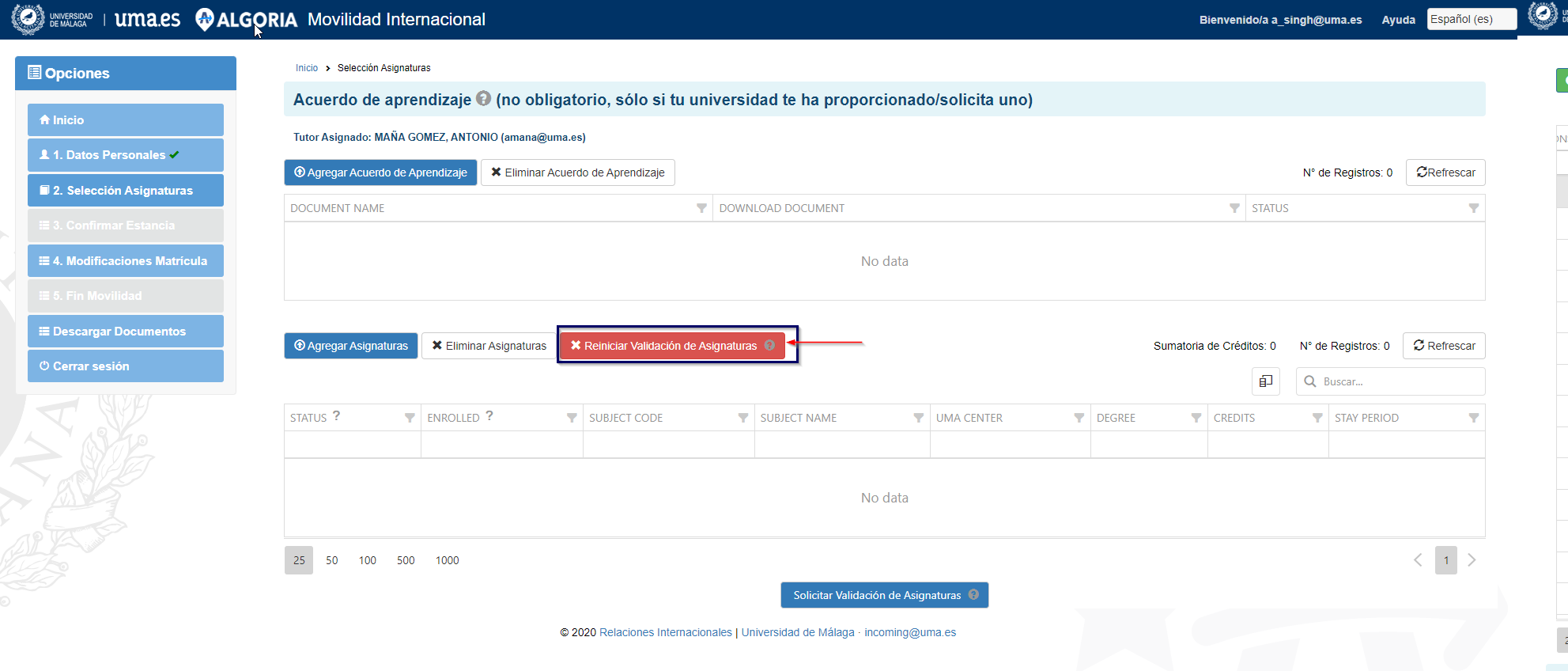
The question marks (?) that appear in different fields of the "SUBJECT SELECTION" section provide additional information about each of these sections. It is very useful to understand the functions of each of these boxes.
6. For more information on the subject registration procedure please read the PROCEDURE GUIDE: http://u.uma.es/giv/procedures/






