Guía de la plataforma del estudiante de movilidad (ALGORIA)
Para acceder a la plataforma ALGORIA Incoming pincha en el siguiente enlace: https://relacionesi.uma.es/, haz clic en “INICIAR SESIÓN” e introduce tu cuenta DUMA y la contraseña que has establecido.
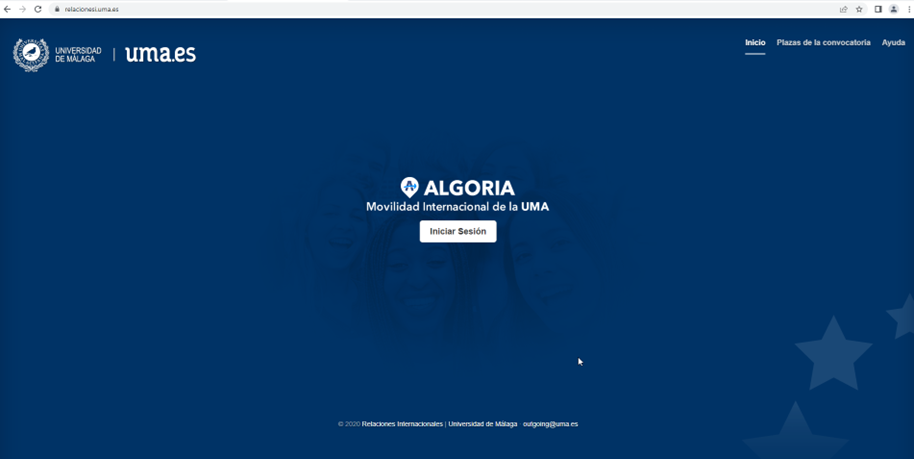
Una vez en el panel de INICIO, lee con atención la información que se detalla, especialmente los plazos establecidos para cada uno de los procedimientos. Podrás seleccionar el idioma de la plataforma haciendo clic en la esquina superior derecha de la pantalla.
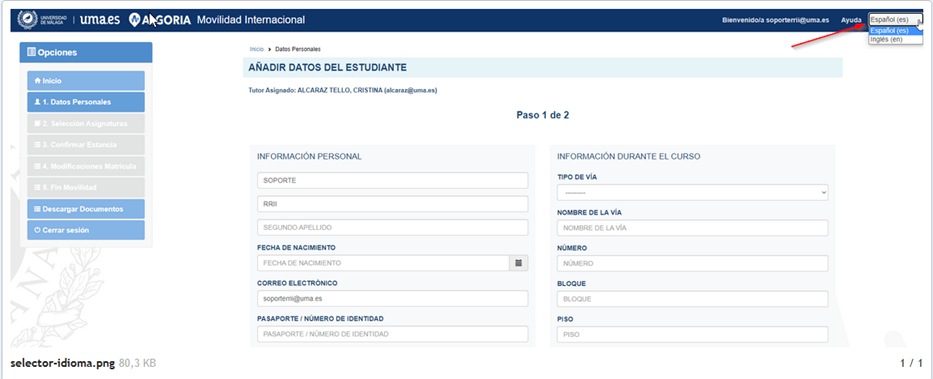
En el menú de la izquierda aparecen en azul las opciones que están disponibles y en gris las que aún no están disponibles. Puedes comprobar las fechas de disponibilidad de las diferentes secciones en el panel de inicio.
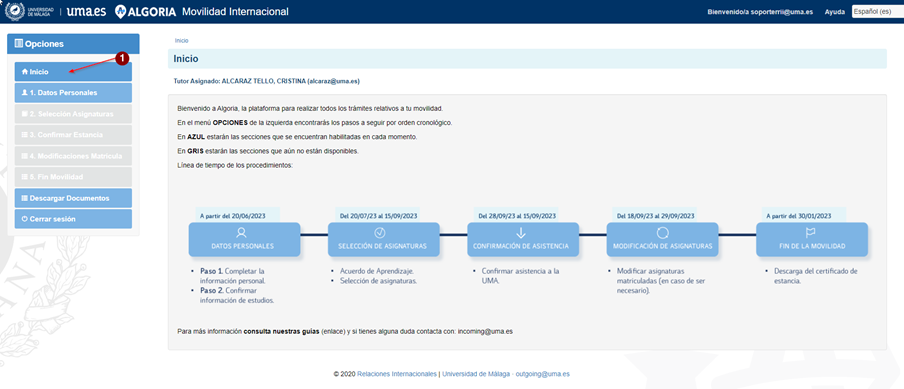
A continuación, haz clic en la opción DATOS PERSONALES del menú de la izquierda y rellena los campos. Deberás subir también una copia de tu pasaporte o tarjeta de identidad que sea válida durante todo el periodo de movilidad y sea legible. (formatos válidos PDF, JPG, PNG y DOC)
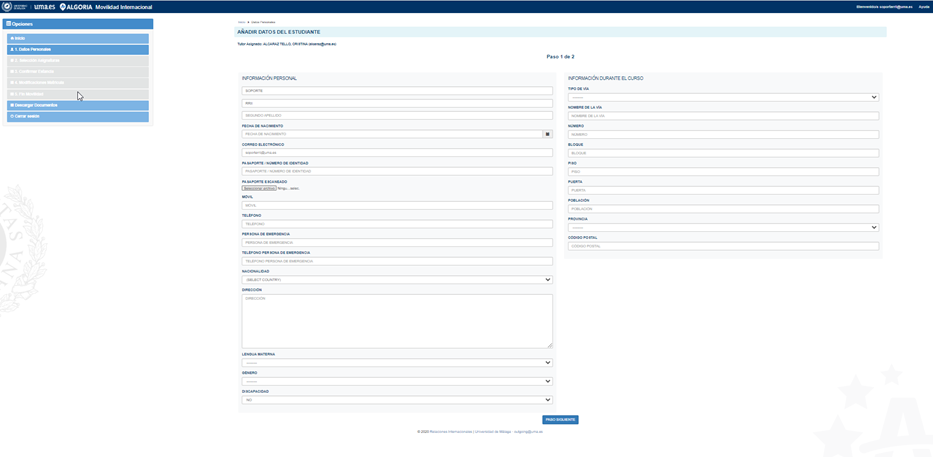
Una vez completados los datos personales, haz clic en “PASO SIGUIENTE” y confirma la información de tus estudios.
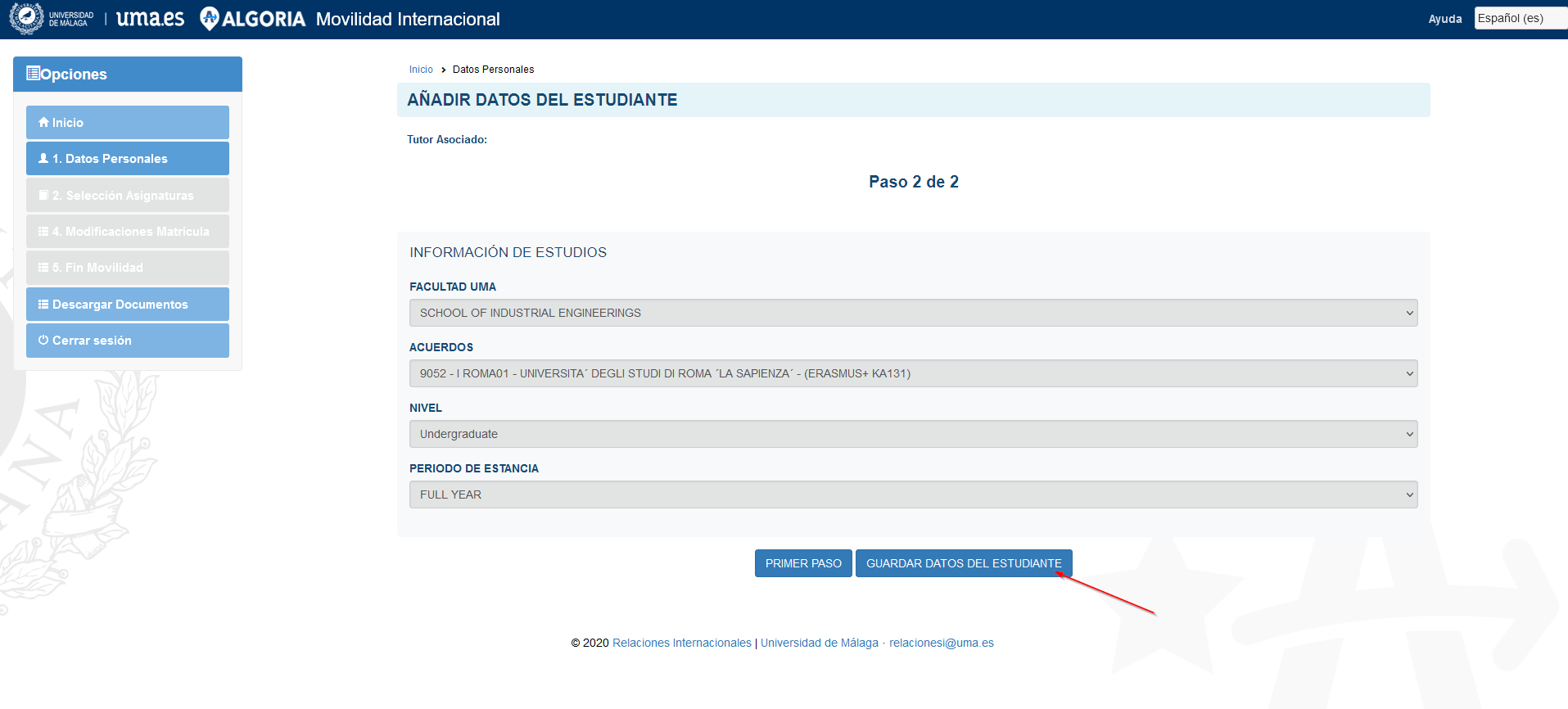
GUÍA PARA LA SELECCIÓN DE ASIGNATURAS EN ALGORIA
> Hacer clic en la sección 2 “SELECCIÓN DE ASIGNATURAS” del menú de la izquierda.
a. AGREGAR EL ACUERDO DE APRENDIZAJE. (Sólo para los estudiantes de movilidad ERASMUS+ K131 y aquellos otros a los que su universidad les haya proporcionado un documento de acuerdo de aprendizaje o estudios).
b. Una vez subido el acuerdo de aprendizaje tu tutor/a académico/a podrá firmarlo electrónicamente.
IMPORTANTE: NO enviar el acuerdo de aprendizaje a Relaciones Internacionales ya que no podemos firmar el documento. Las personas competentes para su firma son los coordinadores o tutores académicos.
> Hacer clic en AGREGAR ASIGNATURAS.
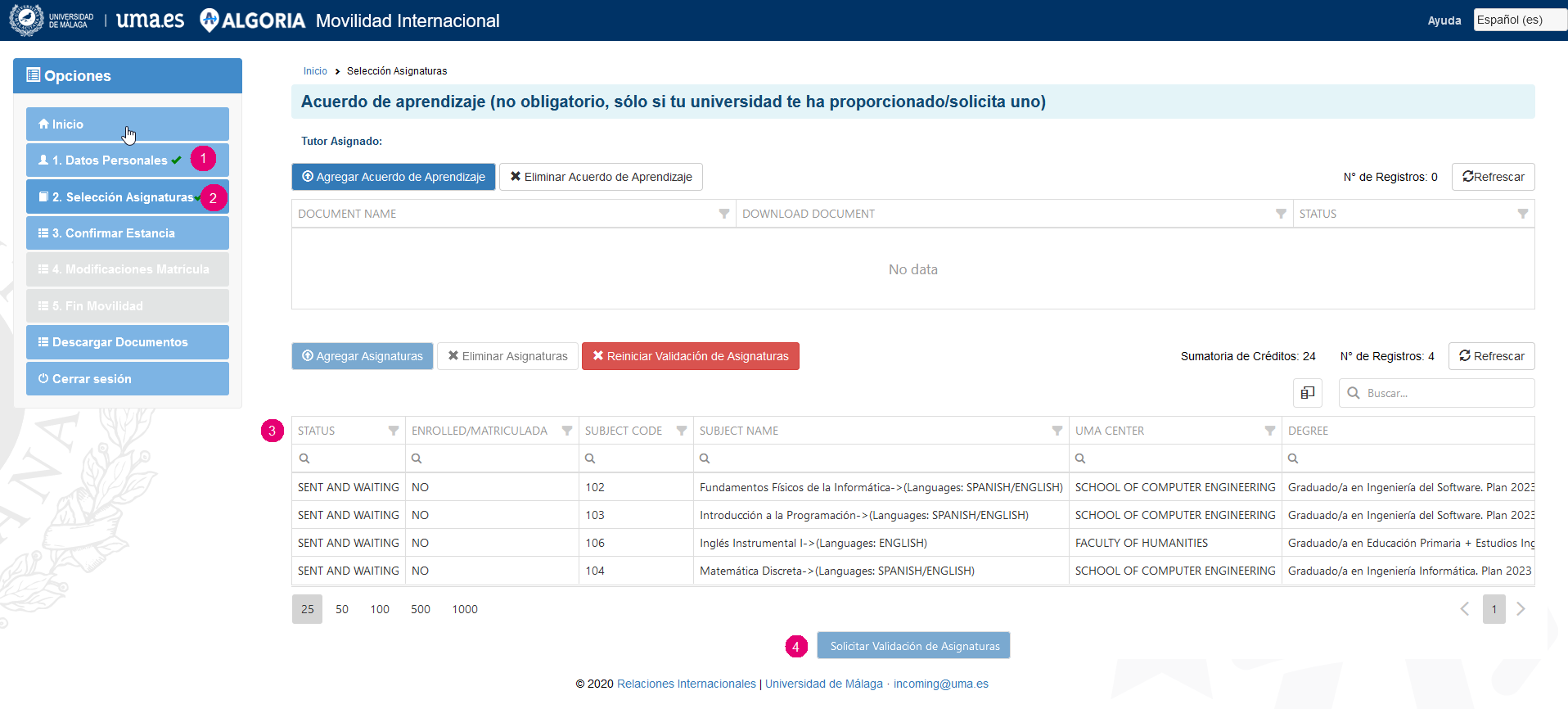
>A continuación se abrirá el panel para seleccionar las asignaturas:
a. En primer lugar debe seleccionar la Facultad o Escuela en la UMA, la TITULACIÓN y las ASIGNATURAS.
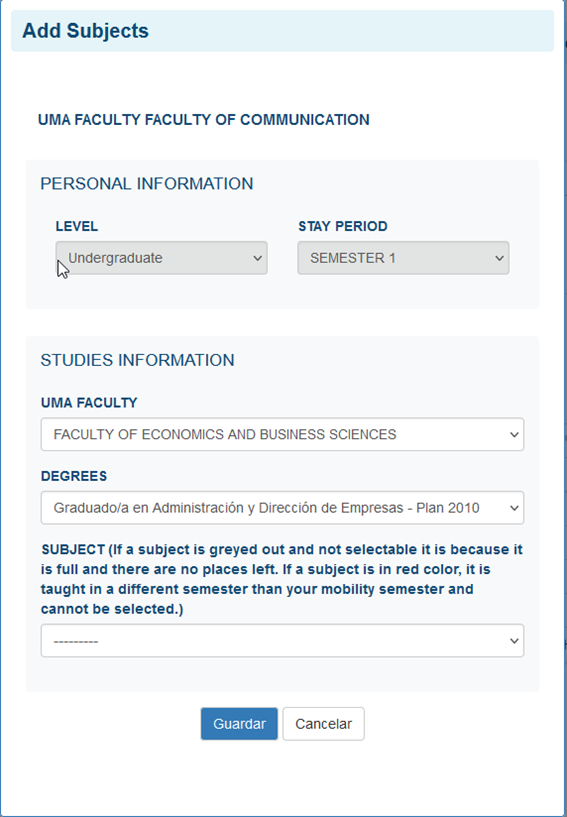
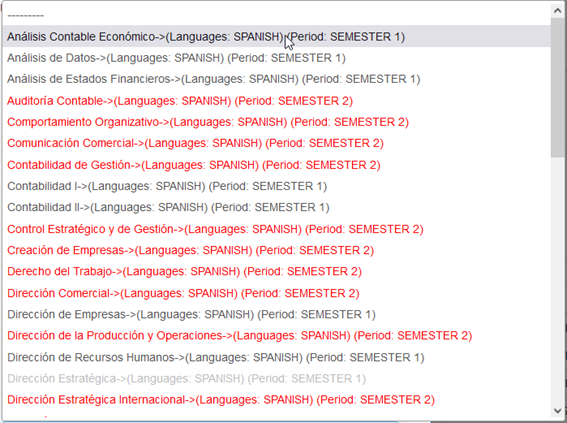
- ASIGNATURA EN ROJO: se imparte en un semestre en el que no vas a realizar tu movilidad (no se puede seleccionar).
- ASIGNATURA EN GRIS CLARO: está llena y no hay plazas disponibles.
- ASIGNATURA EN NEGRO: está disponible.
b. Por último pulsa el botón SOLICITAR VALIDACIÓN DE ASIGNATURAS.

>Para añadir nuevas asignaturas pulsa de nuevo el botón AGREGAR ASIGNATURA. Si quieres eliminar una asignatura que ya ha sido guardada debes seleccionarla y pulsar el botón ELIMINAR ASIGNATURA.
>Antes de pulsar el botón SOLICITAR VALIDACIÓN DE ASIGNATURAS asegúrate que has elegido las asignaturas correctas ya que, una vez solicitada la validación de asignaturas la plataforma quedará bloqueada y no podrás hacer ninguna modificación.
Si pulsaste el botón “SOLICITAR VALIDACIÓN DE ASIGNATURAS” por error, podrás anular la solicitud haciendo clic en el botón rojo “REINICIAR VALIDACIÓN DE ASIGNATURAS” y seguir con la selección de cursos.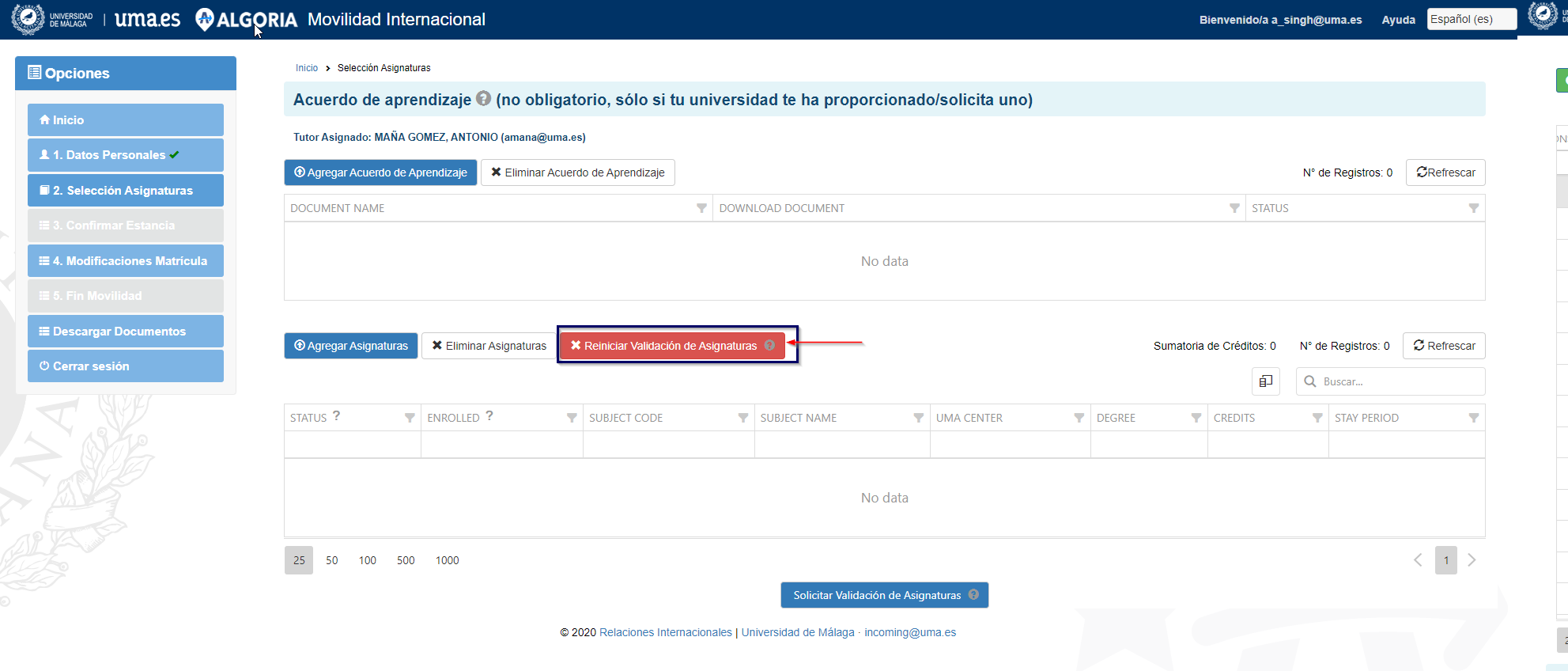
Los signos de interrogación (?) que aparecen en distintos campos de la sección "SELECCIÓN DE ASIGNATURAS" ofrecen información adicional sobre cada uno de estos apartados. Es muy útil para entender las funciones de cada uno de estos apartados.
>Para más información sobre el procedimiento de registro de asignaturas por favor lee la GUÍA DE PROCEDIMIENTOS: http://u.uma.es/giu/procedimientos/






