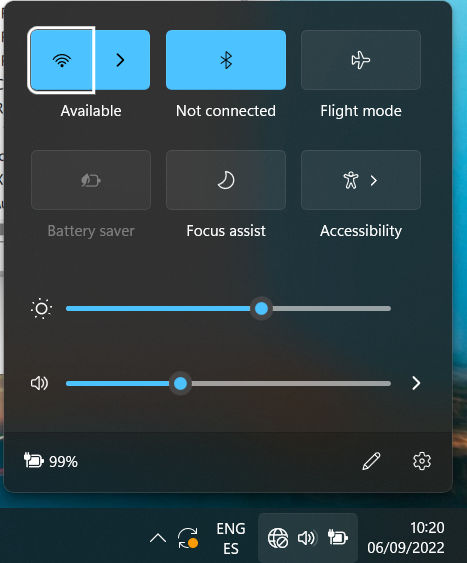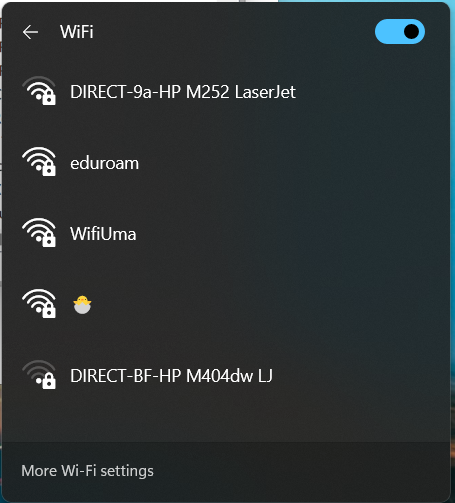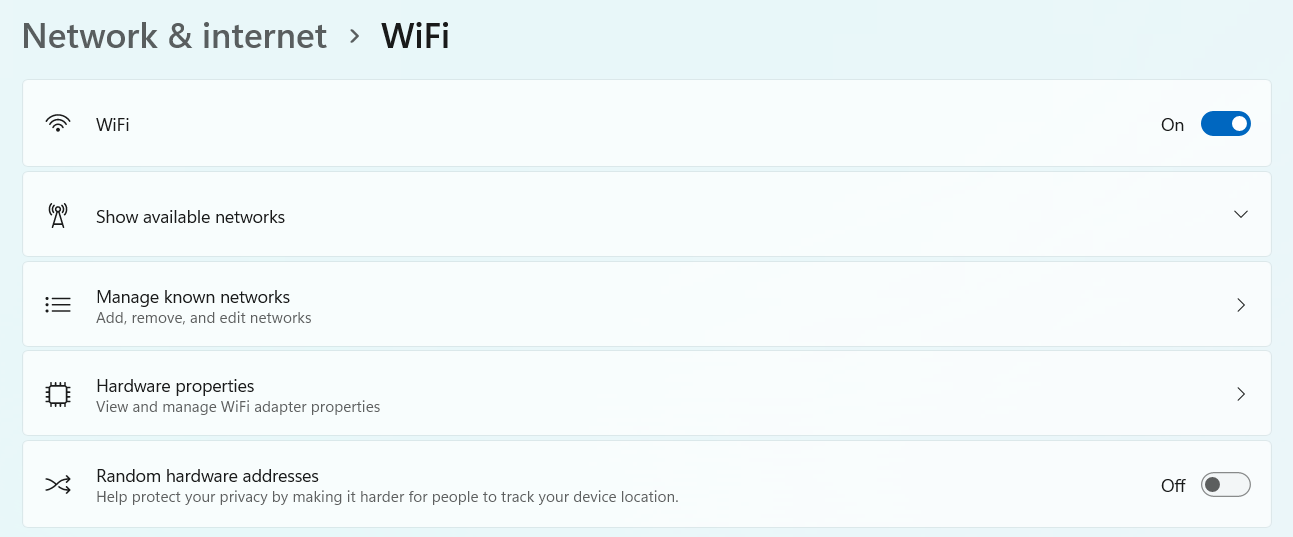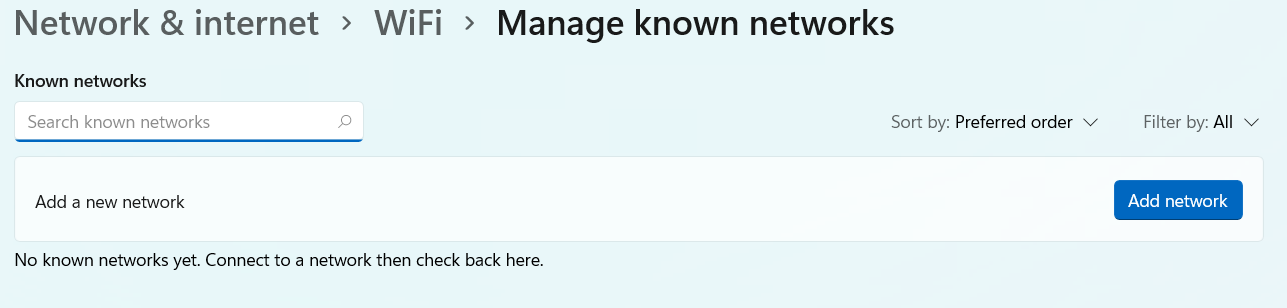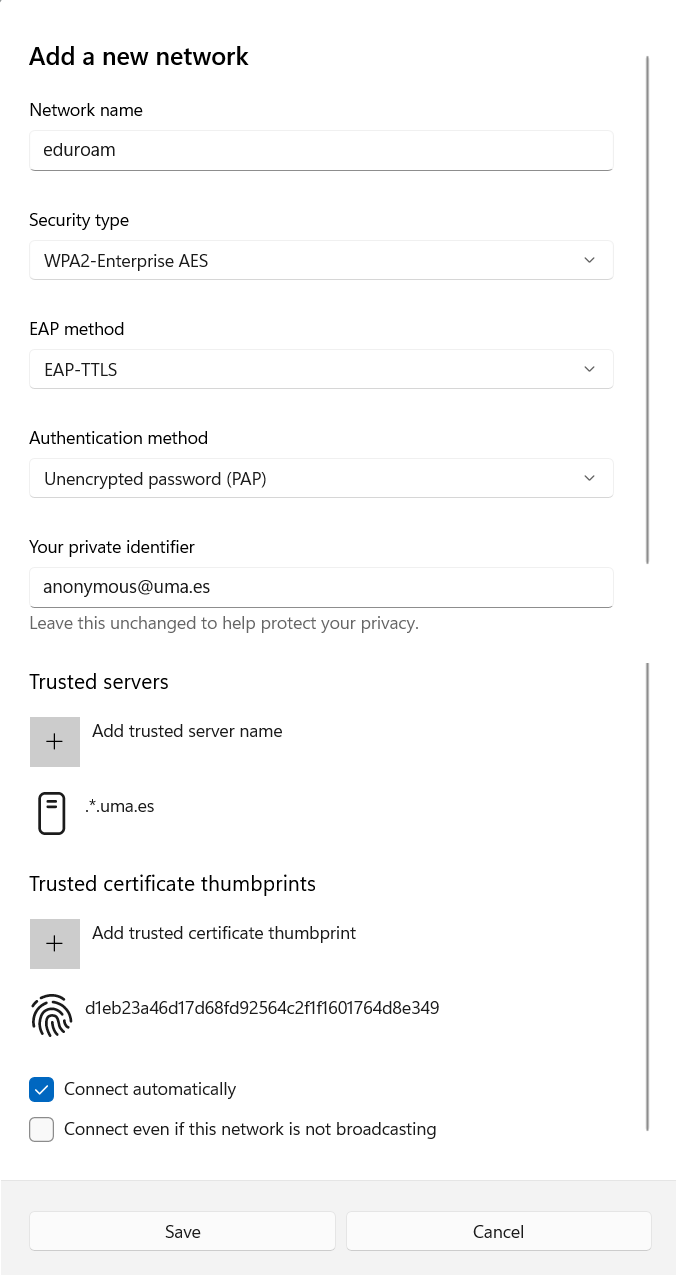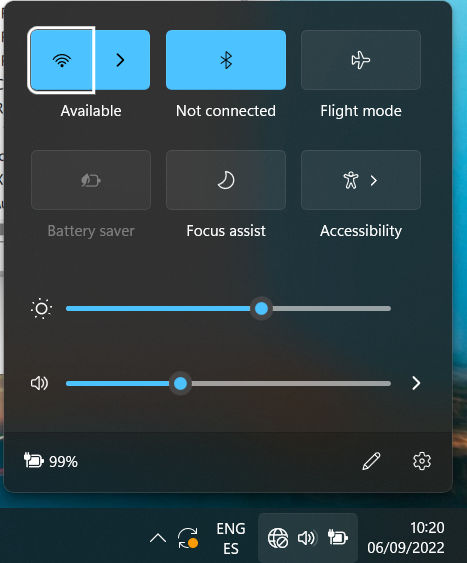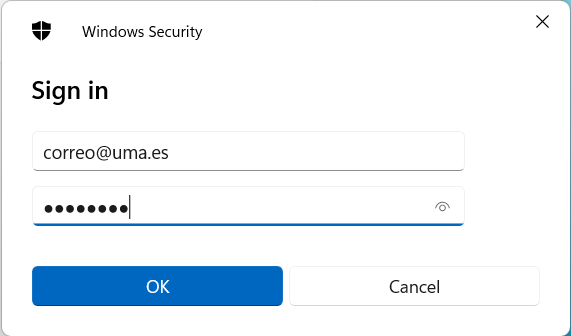Configuración Wifi para Windows 11

El método de instalación manual no es el recomendado. En su lugar, aconsejamos que complete la instalación mediante el procedimiento automatizado.
Puede usar la siguiente guía para realizar la configuración manual de la red eduroam en caso de que en su equipo falle el instalador de eduroam CAT.
- En la barra de Windows, pulsamos sobre el icono de la Wifi para que aparezca el siguiente menú.
- En el botón de Wifi, pulsamos sobre el botón > para ver más opciones. Aparecerán las redes inalámbricas disponibles.
Pulsamos sobre Más opciones Wi-Fi
- Aparecerá la siguente ventana donde pulsaremos sobre Administrar redes conocidas
- Pulsamos en Agregar red
- Rellenamos el formulario como se muestra en la siguiente captura siendo:
Nombre de la red: eduroam
Tipo de seguridad: WPA2-Enterprise AES
Método EAP: EAP-TTLS
Método autenticación: PAP
Identificador privado: anonymous@uma.es
Servidores de confianza: .*.uma.es
Huellas digitales de certificado de confianza: D1EB23A46D17D68FD92564C2F1F1601764D8E349
Activamos la opción Conectar automáticamente
Si se produjera algún error al configurar la huella digital, es porque su sistema no dispone de dicho certificado. Puede descargarlo e instalarlo desde el siguiente enlace:
AAA Certificate ServicesFinalmente pulsamos Guardar
- Pulsamos de nuevo en la barra de Windows, el icono de la Wifi para que aparezca el siguiente menú.
- En el botón de Wifi, pulsamos sobre el botón > para ver más opciones. Aparecerán las redes inalámbricas disponibles. Pulsamos sobre eduroam, y sobre Conectar.
- Introducimos las credenciales de la UMA (correo electrónico) y su contraseña correspondiente y pulse Aceptar.
Si se ha configurado todo correctamente y está en una zona con cobertura suficiente, aparecerá la red como Conectada.